Als je net bent overgestapt op Windows 11, ben je misschien al overweldigd door het aantal visuele wijzigingen. Microsoft heeft de gebruikersinterface van Windows 11 volledig vernieuwd; het heeft een nieuw startmenu, nieuwe pictogrammen voor bestandsverkenners, een nieuwe app Instellingen en wat niet.
Windows 11 introduceerde ook nieuwe achtergronden, thema’s, pictogrammen en meer. Hoewel de gebruikersinterface van Windows 11 er goed en schoon uitziet, is er altijd ruimte voor verbetering. Het goede ding is dat u Windows 11-thema’s kunt gebruiken om het uiterlijk van het besturingssysteem aan te passen.
U kunt Windows 11-pictogrampakketten gebruiken als u meer aanpassingsopties wilt. Hoewel Windows 11 nog nieuw is, zijn er al veel icon packs gemaakt en de meeste zijn gratis beschikbaar. U kunt die pictogrampakketten gebruiken om de map-, app- en bestandsverkennerpictogrammen aan te passen.
show
10 Beste Icon Packs voor Windows 11
Daarom somt dit artikel enkele van de beste Windows 11-pictogrampakketten op die u kunt gebruiken om uw computer een nieuw gevoel te geven. Laten we dus eens kijken naar de beste gratis pictogrampakketten voor Windows 11-computers.
1. Simplus
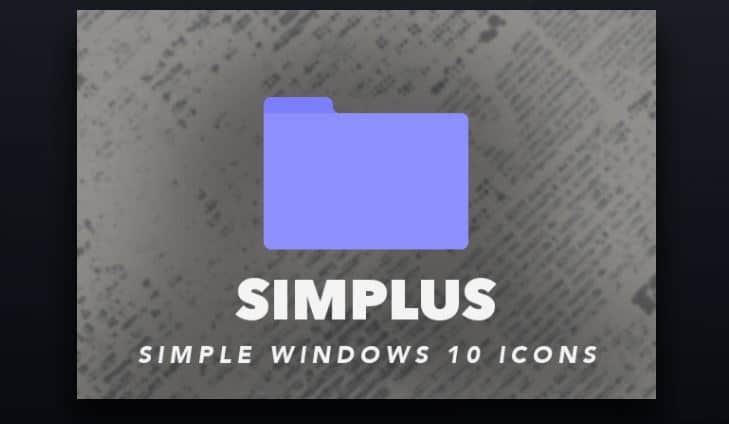
Hoewel Simplus in eerste instantie is ontworpen voor oudere versies van Windows, zoals Windows 10, 8 en 7, is het volledig compatibel met de nieuwste Windows 11-computer.
Simplus zou een uitstekende keuze kunnen zijn voor diegenen die eenvoud verkiezen boven al het andere. Alle pictogrammen die beschikbaar zijn in het Simplus-pictogrampakket zien er goed uit, elk met een resolutie van 256 × 256 pixels.
Het icon pack brengt zowel lichte als donkere iconen. U moet lichte pictogrammen gebruiken als u donkere achtergronden gebruikt; als je een lichte achtergrond gebruikt, kun je het beste donkere iconen gebruiken.
2. Lumicons
![]()
Lumicons is een zeer populair pictogrampakket dat u op uw Windows 11-computer kunt gebruiken. Het pictogrampakket voor Windows 11 bevat Windows-systeempictogrammen, mappictogrammen, mono-/symbolische pictogrammen, Adobe-productpictogrammen, pictogrammen voor kantoor-apps en meer.
Het goede aan dit specifieke pictogrampakket is dat het wordt geleverd met toegevoegde apps voor het aanpassen van het uiterlijk van pictogrammen in alle elementen van Windows 11.
De iconen die Lumicons brengt zien er cool en lichtgewicht uit. Om dit icon pack op Windows 11 te gebruiken, moet je het downloaden en de instructies volgen.
3. Kameleon-pictogrammen
![]()
Kameleon Icons is een van de beste gratis Windows 11-pictogrampakketten die u vandaag kunt downloaden en gebruiken. Je zult het niet geloven, maar Kameleon Icons brengt meer dan 100 iconen, elk met zijn eigen kleuren en tinten.
Kameleon Icons is heel anders dan degene die we in het artikel hebben vermeld, omdat het pictogrammen bevat voor elke populaire Windows 11-map, zoals downloads, afbeeldingen, documenten, muziek en meer.
Ja, u kunt ook pictogrammen verwachten voor normale Windows 11-functies en apps zoals Prullenbak, Configuratiescherm, de app Instellingen, enz. De premiumversie van Kameleon Icons ontgrendelt meer dan 2000 pictogrammen voor gebruik in Windows 11.
4. Koninkrijkspictogrammen
![]()
Welnu, Kingdom Icons en Kameleon-iconen hebben veel overeenkomsten tussen hen. Alle pictogrammen die beschikbaar zijn in het Kingdom Icons-pakket zijn gelicentieerd onder een Creative Common Attribution 3.0-licentie; iedereen kan de iconen distribueren, remixen, tweaken en opnieuw opbouwen; maar de ontwikkelaar moet worden gecrediteerd.
Als we het hebben over het visuele deel van Kingdom Icons, dan zijn de iconen die het met zich meebrengt meestal zwaarden, kronen, pijlen, bogen, kastelen, enz. Het icon pack zal gamers tevreden stellen die dol zijn op het spelen van tower defense- of strategiespellen.
Dus als u op zoek bent naar een Windows 11-pictogrampakket waarmee u uw bureaublad persoonlijker kunt laten lijken, dan is Kingdom Icons wellicht de beste optie voor u.
5. Dieren Pictogrammen
![]()
Je zult zeker dol zijn op dit pictogrampakket voor Windows als je een dierenliefhebber bent. Animal Icons is een icon pack met 32 iconen met dierenthema. De iconen waren meestal afbeeldingen van dieren zoals olifanten, koeien, eenden, leeuwen, lieveheersbeestjes, vissen, enz.
U kunt de pictogrammen downloaden van icons8.com en u hebt de mogelijkheid om pictogrammen handmatig te downloaden. De meeste pictogrammen waren ook beschikbaar in PNG-, SVG-, PDF-indeling en verschillende formaten.
Een ander groot voordeel van icons8.com is dat je de bestaande pictogrammen opnieuw kunt kleuren voordat je ze downloadt. U kunt de pictogramkleur, het stopcontact, de objectkleur en meer wijzigen.
6. Insigne-pictogrammen
![]()
Insignia Icon Pack is oorspronkelijk ontworpen voor Windows 10, maar is ook volledig compatibel met de nieuwste Windows 11. Het is een van de beste icon packs die u op uw Windows 11-computer kunt gebruiken.
De gratis pictogrampakketten voor Windows 11 bevatten pictogrammen voor toepassingen, webapps, mappen en andere elementen van uw Windows 11-computer. De pictogrammen van Insignia Icons-pakketten zien er ook anders uit omdat ze een 3D-touch hebben.
Elk pictogram heeft een subtiele lichte tint die goed past bij zowel donkere als lichte achtergronden. Over het algemeen is Insignia Icons een geweldig pictogrampakket voor Windows 11 dat u vandaag kunt gebruiken,
7. Schets Pictogrammen
![]()
Sketch Icons is zo’n pictogrampakket dat het uiterlijk van uw Windows 11-computer volledig kan veranderen. De iconen van Sketch Icons zien eruit alsof ze zijn geschetst met kleurpotloden.
Het pictogrampakket bevat een set van 63 pictogrammen en elk ervan ziet eruit alsof ze zijn geschetst met kleurpotloden. Sketch Icons kan geschikt zijn als u de computers van uw kinderen instelt.
Sketch Icons zijn echter alleen vrij van persoonlijk gebruik en staan geen commercieel gebruik toe. Als u de pictogrammen op uw website, forums of blogs wilt gebruiken, moet u de ontwikkelaar een bericht sturen en om toestemming vragen.
8. OSX minimalisme
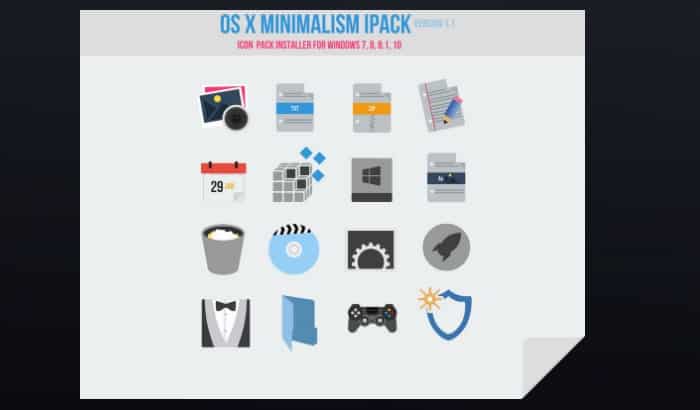
Als je je Windows 11 een vleugje MacOS wilt geven, dan is OSX-minimalisme misschien wel je beste icon pack. OSX-minimalisme is een macOS-pictogrampakket voor Windows 11, met een vleugje OS X-pictogrammen en minimale pictogrammen.
Het goede aan OSX-minimalisme is dat alle pictogrammen beschikbaar zijn in het .png-formaat, waardoor conversie naar .ico-formaat mogelijk is.
Wat het uiterlijk betreft, biedt OSX-minimalisme je platte UI-gebaseerde pictogrammen die er goed uitzien op elk besturingssysteem. Elk pictogram in het pictogrampakket heeft een donkere ondertoon met een vleugje blauwe tint.
9. 3D-tekenfilmpictogrammen
![]()
Wilt u uw Windows 11 er 3D uit laten zien? Zo ja, dan moet u de 3D Cartoon Icons gebruiken. Het icon pack voor Windows 11 bevat 100+ iconen, elk met een reflectie die een 3D-look geeft.
Alle pictogrammen in de 3D Cartoon Icons hebben een levendige kleur die goed bij elke achtergrond past. Het is echter aan te raden om een donkere achtergrond te gebruiken voor een betere 3D-reflectie.
Op de 3D Cartoon Icons vind je iconen voor bijna elk doel. Wat handiger is, is dat alle pictogrammen beschikbaar waren in PNG-bestanden; daarom kunt u ze aanpassen door ze te bewerken volgens uw vereisten.
10. Boogpictogrammen
![]()
Arc Icons is een zeer populair pictogrampakket dat beschikbaar is voor Windows-besturingssystemen. U kunt dit pictogrampakket gebruiken op Windows 10 en 11, inclusief pictogrammen voor apps, cursors en andere visuele elementen van Windows 11.
Arc Icons werd populair nadat het was gepubliceerd voor gebruik in Linux. Elk pictogram in het Arc Icon-pakket ziet er prachtig uit en heeft een minimalistisch ontwerp.
Het gratis icon pack voor Windows 11 bevat iconen, zelfs voor wifi, Prullenbak en andere functies van Windows 11. Over het algemeen is Arc Icons een uitstekend Windows 11 icon pack dat je vandaag nog kunt gebruiken.
Dit zijn dus enkele van de beste pictogrampakketten voor Windows 11 die u kunt downloaden en gebruiken. Als u uw favoriete pictogrampakket aan de lijst wilt toevoegen, zet u de pictogramnaam in het opmerkingengedeelte.
Hoe Windows 11-pictogrammen te wijzigen?
Nadat u de Windows 11-pictogrammen hebt gedownload, wilt u ze misschien op uw apparaat gebruiken. Het is vrij eenvoudig om pictogrammen op Windows 11-computers te wijzigen, op voorwaarde dat u weet hoe u dit op de juiste manier moet doen. Dit zijn de beste manieren om Windows 11-pictogrammen te wijzigen.
1) Wijzig de bureaubladpictogrammen in Windows 11
Bureaubladpictogrammen zijn de voorraadpictogrammen die u op uw bureaubladscherm ziet. De bureaubladpictogrammen omvatten Deze pc, Gebruikersbestanden, Netwerk, Prullenbak en Configuratiescherm. Hier leest u hoe u de bureaubladpictogrammen op een Windows 11-computer kunt wijzigen.
1. Klik eerst op de Windows 11 Start-knop en selecteer Instellingen.
![]()
2. Schakel in de app Instellingen naar het tabblad Personalisatie aan de linkerkant.
![]()
3. Scroll aan de rechterkant naar beneden en klik op Thema’s.
![]()
4. Blader op de pagina Thema’s omlaag naar de gerelateerde instellingen en klik op de instellingen van het bureaubladpictogram.
![]()
5. Selecteer nu het bureaubladpictogram waarvan u het pictogram wilt wijzigen en klik op de knop Pictogram wijzigen.
![]()
6. Selecteer in het venster Pictogram wijzigen het pictogram dat u wilt gebruiken. Je kunt hier de iconen selecteren die je hebt gedownload. Als u klaar bent, klikt u op de knop Ok.
![]()
Dat is het! Dit is hoe u de bureaubladpictogrammen op uw Windows 11-computer kunt wijzigen.
2) Hoe mappictogrammen wijzigen in Windows 11
Net als bureaubladpictogrammen is het wijzigen van mappictogrammen in Windows 11 ook vrij eenvoudig. Hier leest u hoe u mappictogrammen op uw Windows 11-computer kunt wijzigen.
1. Klik eerst met de rechtermuisknop op de map waarvan u het pictogram wilt wijzigen en klik op Eigenschappen.
![]()
2. Schakel in de mapeigenschappen naar het tabblad Aanpassen. Klik vervolgens op de knop Pictogram wijzigen onder de mappictogrammen.
![]()
3. Selecteer nu het pictogram dat u wilt gebruiken. U kunt pictogrammen ook handmatig selecteren door op de knop Bladeren te klikken.
![]()
Dat is het! Dit is hoe u mappictogrammen op uw Windows 11-computer kunt wijzigen.
3) Hoe u snelkoppelingspictogrammen op het bureaublad kunt wijzigen
U kunt desgewenst ook de snelkoppelingspictogrammen op het bureaublad op uw Windows 11-bureaublad wijzigen. Volg daarvoor enkele van de eenvoudige stappen die we hieronder hebben gedeeld.
1. Klik eerst met de rechtermuisknop op de snelkoppeling waarvan u het pictogram wilt wijzigen en selecteer Eigenschappen.
![]()
2. Schakel in de eigenschappen van de snelkoppeling naar het tabblad Snelkoppeling en klik op de knop Pictogram wijzigen.
![]()
3. Selecteer het pictogram dat u wilt gebruiken en klik op de knop Ok.
![]()
Dat is het! Dit is hoe u snelkoppelingspictogrammen op het bureaublad op uw Windows 11-computer kunt wijzigen.
4) Pictogrammen voor bestandsextensies wijzigen in Windows 11
Als je wilt, kun je ook het standaardpictogram van elke bestandsextensie in Windows 11 wijzigen. Daarvoor moet je een programma van derden gebruiken genaamd FileTypesMan. Dit is wat u moet doen.
1. Allereerst downloaden en installeren Bestandstypen Man op uw Windows 11-computer.
![]()
2. Pak na het downloaden FileTypesMan uit en voer het bestand FileTypesMan.exe uit.
![]()
3. Klik in het FileTypesMan-venster op het zoekpictogram, zoals weergegeven in de onderstaande schermafbeelding.
![]()
4. Typ nu bij de zoekprompt de extensienaam die u wilt zoeken. Bijvoorbeeld .jpg.
![]()
5. Klik vervolgens met de rechtermuisknop op de bestandsextensie en selecteer ‘Geselecteerd bestandstype bewerken’
![]()
6. Klik in het venster Bestandstype bewerken op de knop naast het veld Standaardpictogram.
![]()
7. Selecteer het pictogram dat u als standaard wilt instellen en klik op de knop Ok.
![]()
Dat is het! Hierdoor wordt het standaardpictogram van uw geselecteerde bestandsextensie in Windows 11 gewijzigd. Nadat u de wijzigingen hebt aangebracht, start u uw Windows 11-computer opnieuw op.
Belangrijk: voor sommige pictogrampakketten die in het artikel worden vermeld, is mogelijk extra app-installatie vereist. Lees dus zorgvuldig de instructies op het icon pack om het op uw Windows 11 te gebruiken.
Dit zijn dus enkele van de beste Windows 11-pictogrampakketten die u gratis kunt downloaden en gebruiken. Alle pictogrampakketten die in het artikel worden vermeld, zien er goed uit en zijn volledig compatibel met Windows 11. We hebben ook een paar eenvoudige methoden gedeeld om de pictogrammen van uw bureaublad, snelkoppeling en bestandsextensie te wijzigen. Als je meer hulp nodig hebt bij het aanpassen van Windows 11, of als je je favoriete icon pack aan de lijst wilt toevoegen, laat het ons dan weten in het commentaargedeelte hieronder.
