
Als u veel sms-berichten verzendt en ontvangt, kan de Berichten-app veel ruimte in beslag nemen op uw iPhone of iPad. Het slaat niet alleen uw sms-geschiedenis op, maar het bewaart ook foto- en video-bijlagen die u hebt ontvangen. Hier leest u hoe u die ruimte vrijmaakt als u bijna leeg bent.
Bekijk hoeveel ruimte de Berichten-app gebruikt
U kunt controleren hoeveel ruimte de Berichten-app op uw apparaat gebruikt in het opslagscherm. Open de Instellingen-app op uw iPhone of iPad en ga naar Algemeen> iPhone-opslag (of iPad-opslag) en wacht tot alles is geladen (het kan ongeveer 20 seconden duren).

Blader vervolgens door de lijst en zoek naar de Berichten-app. U zult zien hoeveel opslagruimte het in beslag neemt. In mijn geval neemt het 1,14 GB in beslag. Als de uwe veel ruimte in beslag neemt, lees dan verder om te zien hoe u deze kunt vrijmaken.

Verwijder automatisch oude berichten
VERWANT: Ruimte vrijmaken op een iPhone of iPad
Om te voorkomen dat berichten voor altijd worden opgebouwd en steeds meer opslagruimte in beslag nemen, kunt u instellen dat alle berichten zichzelf na een bepaalde tijd verwijderen.
Houd er echter rekening mee dat alle berichten die worden verwijderd, voor altijd verdwenen zijn. Dus als u uw berichten wilt bewaren of bepaalde berichten voor altijd wilt bewaren, wilt u ze waarschijnlijk niet automatisch laten verwijderen. Om deze instelling te wijzigen, open je de app Instellingen en tik je op ‘Berichten’.
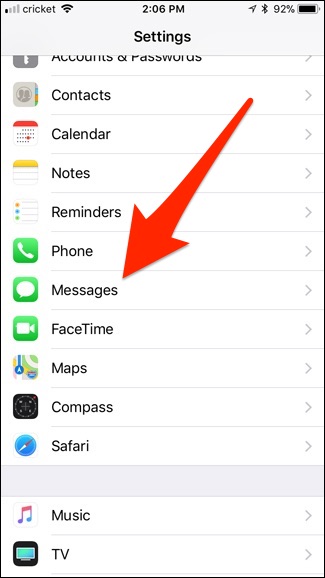
Scroll naar beneden en tik op “Berichten bewaren”.
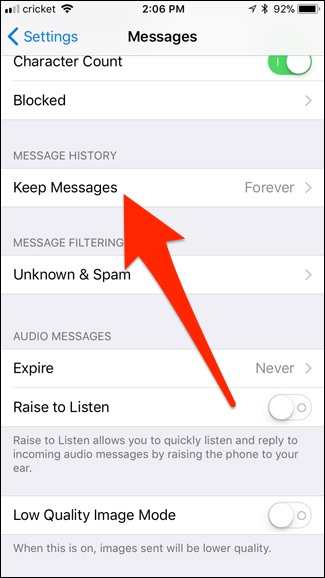
Kies een vervalperiode. Standaard bewaart uw iPhone of iPad berichten “Voor altijd”, maar u kunt ervoor kiezen om ze “30 dagen” of “1 jaar” te bewaren als u dat wilt.

Wat audioberichten betreft, uw apparaat verwijdert deze automatisch twee minuten nadat u ernaar hebt geluisterd. Dit voorkomt dat ze voor altijd ruimte innemen, zelfs nadat u er helemaal klaar mee bent. Om dit te veranderen, kunt u teruggaan naar het hoofdscherm Berichten in de instellingen en op “Verlopen” onder “Audioberichten” tikken.
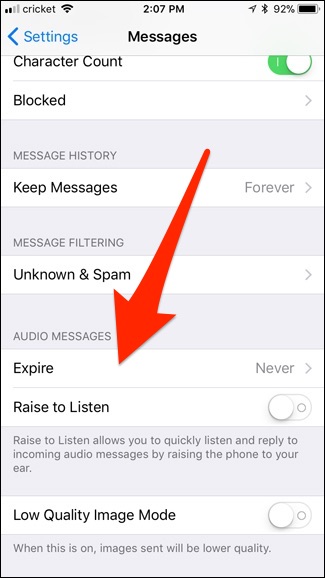
Van daaruit kunt u ervoor kiezen om ze na twee minuten automatisch te laten verwijderen of ze nooit te laten verwijderen (tenzij u ze handmatig verwijdert).

Bulk Foto’s, video’s en bijlagen verwijderen
U kent wellicht een manier om berichten en bijlagen in de Berichten-app te verwijderen, namelijk door lang op een bericht of foto te drukken, op “Meer” te tikken, te selecteren wat u wilt verwijderen en op de prullenbak te tikken. Maar dit is de langzaamste manier om het te doen, en je zult je gesprekken moeten doorzoeken om al die afbeeldingen te vinden die je wilt verwijderen.
Je kunt ook op de ronde “i” -knop in de rechterbovenhoek van een gesprek tikken om al die conversatiebijlagen te zien, en vervolgens alle media verwijderen die je niet langer nodig hebt. Dit is echter nog steeds niet de beste manier om te gaan.
VERWANT: Hoe u ruimte op uw iPhone of iPad kunt vrijmaken door ongebruikte apps te verwijderen
Ga in plaats daarvan terug naar de app Instellingen en ga naar Algemeen> iPhone-opslag (of iPad-opslag) zoals je eerder deed. Blader door de lijst en selecteer de Berichten-app. Tik vanaf daar op “Grote bijlagen beoordelen”.

Dit geeft je een lijst met alle afzonderlijke foto’s, video’s en andere bijlagen die de Berichten-app heeft opgeslagen uit al je gespreksthreads, en deze is eerst op volgorde van grootste formaat.

Om er een te verwijderen, veegt u gewoon naar links en drukt u op “Verwijderen”.

Helaas is er geen optie “Alles selecteren” of zelfs geen manier om meerdere bijlagen te selecteren en ze in één keer te verwijderen. Dit is echter nog steeds de beste manier om met minimale inspanning de grootste bijlagen te verwijderen.
Als u deze lijst in specifieke mediatypen wilt indelen, gaat u een scherm terug en ziet u onder “Grote bijlagen bekijken” “Documenten en gegevens” gevolgd door een lijst met de verschillende soorten media.

Als u erop tikt, worden alleen dat soort bijlagen weergegeven. Dus als u op “Foto’s” tikt, worden alleen foto’s weergegeven.

Als je een foto of video wilt opslaan voordat je deze definitief verwijdert, tik je erop en selecteer je de knop Delen in de linkerbovenhoek.

Van daaruit kunt u het AirDrop naar een ander apparaat sturen, het in een e-mail verzenden, het opslaan in een cloudopslagservice en meer.

Verwijder volledige gespreksthreads
Als Berichten veel ruimte in beslag neemt, is het waarschijnlijk dat afbeeldingsbijlagen de schuld zijn, dus het simpelweg verwijderen van tekstconversaties helpt misschien niet genoeg. Als je echter lange gesprekken hebt vol met sms-berichten, nemen deze misschien wat meer ruimte in beslag dan je denkt. U kunt ze verwijderen en die ruimte vrijmaken, ervan uitgaande dat u die gesprekken niet wilt behouden.
Je kunt een hele gespreksreeks verwijderen in de Berichten-app door erop naar links te vegen en op “Verwijderen” te tikken. Hiermee worden alle berichten in de thread verwijderd, evenals alle mediabijlagen.

Om meerdere conversatie-threads tegelijk in bulk te verwijderen, tik je op de knop “Bewerken” in het hoofdscherm Berichten en selecteer je meerdere conversaties. Tik op “Verwijderen” in de rechterbenedenhoek van het scherm om ze te verwijderen.

Tekstberichten alleen nemen niet echt veel ruimte in beslag. Als je echter meerdere jaren aan foto’s en video’s hebt verzameld die je hebt verzonden en ontvangen, heb je waarschijnlijk toch een berichtcontrole nodig.
