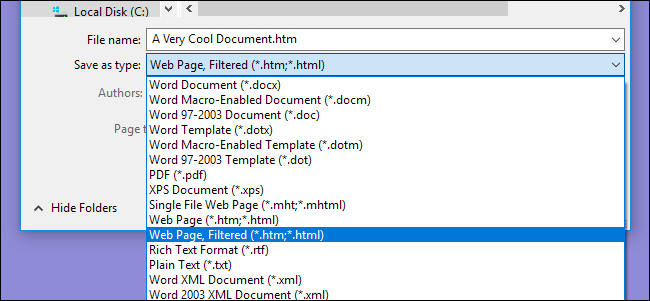
Je zult Word misschien niet zien als een hulpmiddel voor het ontwerpen van webpagina’s, en dat is oké – het is er in ieder geval niet erg goed in. Maar als u een bestaand Word-document heeft dat u om welke reden dan ook in een webpagina moet veranderen, heeft Word u gedekt met enkele ingebouwde tools.
Notitie: We gebruiken Word 2016 in onze voorbeelden voor dit artikel, maar de mogelijkheid om een document als webpagina (of HTML) op te slaan, was beschikbaar in veel eerdere versies van Word. Als u een versie gebruikt die ouder is dan Word 2016, ziet u mogelijk niet alle functies die we in dit artikel beschrijven, maar kunt u de meeste ervan volgen.
Hoe u uw document als webpagina kunt opslaan
Open eerst het document dat u als webpagina wilt opslaan. Kies in het menu Bestand de opdracht “Opslaan als” en klik vervolgens op de optie “Bladeren”.

Navigeer in het venster Opslaan als naar de plek waar u uw bestand wilt opslaan. Typ vervolgens een naam voor uw pagina in het vak “Bestandsnaam”. Standaard is de naam van uw Word-document al ingevuld als u het eerder heeft opgeslagen.

Klik vervolgens op het vervolgkeuzemenu “Opslaan als type”. In het menu vindt u drie opties om uw document als webpagina op te slaan: Webpagina met één bestand; Webpagina; en webpagina, gefilterd.
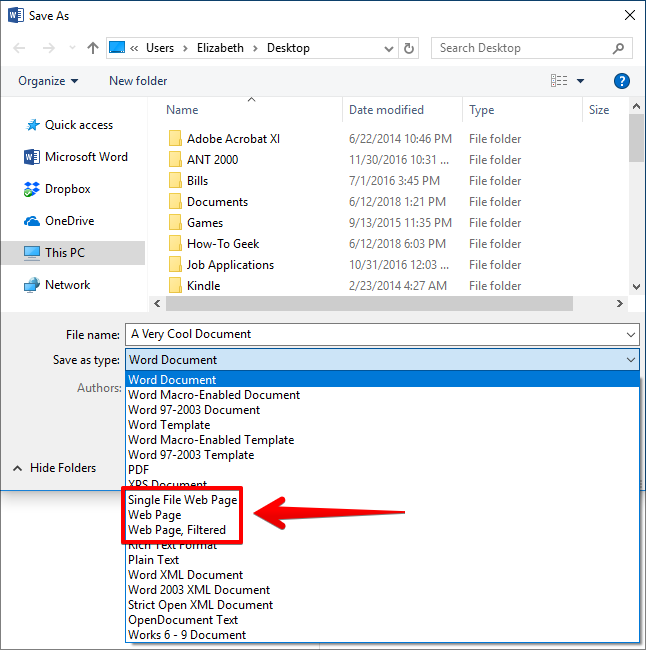
Al deze opties zullen uw document converteren naar HTML (Hypertext Markup Language), de standaard voor het weergeven van tekst op een webpagina. Elk bestandstype produceert echter een iets ander soort HTML-bestand. Welke u moet gebruiken, hangt af van uw online publicatievoorkeuren en of u van plan bent het bestand later weer naar een Word-document te converteren.
Laten we die drie opties eens nader bekijken.
Sla uw document op als een gefilterde webpagina
In de meeste gevallen is de optie Gefilterde webpagina de beste manier om een Word-document als webpagina op te slaan. Het behoudt de inhoud en opmaak van uw document, maar verwijdert een hoop extra HTML-code die u gewoon niet nodig hebt, en houdt de bestandsgrootte klein. Dit geeft u de schoonste code en de snelste laadtijd van pagina’s voor uw webpagina, maar het verwijdert ook Word-specifieke opmaakelementen uit het document. U moet dit bestandstype alleen kiezen als u niet van plan bent om de webpagina later terug te converteren naar een Word-document – wat, laten we eerlijk zijn, niet echt iets is dat mensen vaak doen.
Klik in de vervolgkeuzelijst Opslaan als type op de optie “Webpagina, gefilterd”.

Klik op de knop “Titel wijzigen”.

Typ een titel voor uw webpagina in het menu dat verschijnt en klik vervolgens op de knop “OK”.

Er verschijnt een waarschuwingsvenster waarin u wordt gevraagd of u zeker weet dat u het document naar een HTML-bestand wilt converteren, omdat hiermee Office-specifieke tags en functies worden verwijderd. Klik op de knop “Ja”.
Nu heb je een webpagina opgeslagen op de door jou gekozen locatie. U kunt het in uw browser laden om het te bekijken, of het uploaden naar uw website. Standaard slaat Word het daadwerkelijke html-bestand op in de map die u hebt geselecteerd, en alle ondersteunende afbeeldingen op de pagina in een submap. En u moet die map met afbeeldingen ook naar uw website uploaden.

Hoewel, zoals we later zullen bespreken, u dat standaardgedrag kunt wijzigen.
Sla uw document op als webpagina
De optie “Webpagina” in het vervolgkeuzemenu “Opslaan als type” werkt net iets anders. Net als de gefilterde optie, slaat het uw webpagina op als een HTML-bestand en slaat alle ondersteunende afbeeldingen op in hun eigen submap. De optie “Webpagina” behoudt echter zoveel mogelijk opmaak van Word en extra documentinformatie in plaats van dat materiaal eruit te filteren.

En natuurlijk, omdat het die informatie opslaat, zal het resultaat iets groter zijn dan bij een gefilterde pagina.
Je zult er een beetje mee moeten spelen om te zien of het echt de specifieke soorten opmaak opslaat die je nodig hebt op je pagina, maar het doet het over het algemeen prima.
Sla uw document op als een webpagina met één bestand
De optie “Webpagina met één bestand” slaat alle mogelijke opmaakinformatie op (net als de optie “Webpagina”), maar in plaats van afbeeldingen in een aparte map op te slaan, worden al uw ondersteunende afbeeldingen en de pagina zelf opgeslagen als onderdeel van dezelfde map. MHTML-bestand.

Het kan handig zijn om pagina’s bij te houden waar u misschien vergeet de afzonderlijke ondersteunende bestanden mee te nemen, maar deze optie slaat ook een veel groter bestand op. Soms komt de resulterende bestandsgrootte in de buurt van een combinatie van de grootte van de pagina en ondersteunende bestanden (zoals afbeeldingen). Maar soms kunnen de bestanden behoorlijk wat groter worden, afhankelijk van wat er wordt opgeslagen.
Het is echt niet de beste optie als u van plan bent om de pagina een onderdeel van een website te maken – althans niet een waarvan u wilt dat pagina’s snel worden geladen. Maar het kan in specifieke omstandigheden handig zijn, zoals wanneer u een document wilt delen met iemand die geen andere manier heeft om een Word-bestand te lezen (zelfs niet de gratis oplossingen die er zijn) of pdf.
VERWANT: Hoe u een Microsoft Word-document naar een PDF converteert
Notitie: Als u een blog heeft, kunt u ook een Word-document rechtstreeks op uw blog publiceren met de functies voor delen van Word. Het werkt een beetje anders dan waar we het in dit artikel over hebben, dus we gaan er hier niet in detail op in, maar het is de moeite waard om het te bekijken.
Aanvullende webopties configureren
Word biedt ook een aantal handige opties om aan te passen hoe documenten worden opgeslagen als webpagina’s.
Om naar deze opties te gaan, opent u in het menu Opslaan als de vervolgkeuzelijst “Extra” en klikt u vervolgens op de knop “Webopties”.
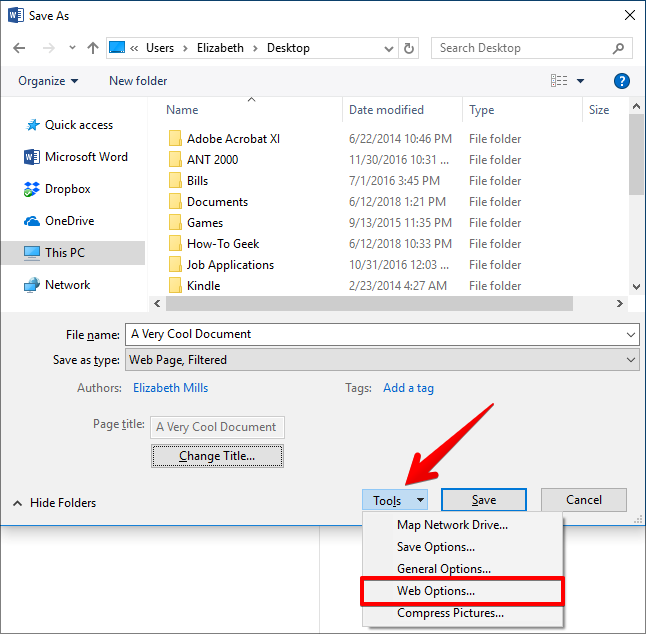
Het venster Webopties bevat vijf tabbladen die u kunt gebruiken om verschillende instellingen te configureren die bepalen hoe webpagina’s worden opgeslagen.

Het soort dingen dat u op deze tabbladen kunt configureren, zijn onder meer:
- Browser-tabblad: Op dit tabblad kun je een doelbrowser kiezen om compatibiliteitsredenen (hoewel die instelling tegenwoordig niet zo veel uitmaakt), PNG toestaan als een grafisch formaat, vertrouwen op CSS voor het opmaken van lettertypen en een paar andere kleine opties bieden.
- Tabblad Bestanden: De grote optie op dit tabblad is om te bepalen of ondersteunende bestanden (zoals afbeeldingen) in hun eigen map worden georganiseerd. Als u deze optie uitschakelt, worden ondersteunende bestanden opgeslagen in dezelfde map als de webpagina. Er zijn ook opties om te configureren of lange bestandsnamen worden gebruikt en of Word koppelingen bijwerkt wanneer u het document opslaat.
- Tabblad Afbeeldingen: Dit tabblad wordt gebruikt om de schermgrootte en dichtheid (pixels per inch) voor de doelbrowser te regelen. Afbeeldingen en tekst kunnen verschillend omlopen, afhankelijk van de videoresolutie waarmee ze worden bekeken. De standaardinstelling is waarschijnlijk goed genoeg, aangezien u Word niet echt gaat gebruiken om geavanceerde websites te maken. Maar als u uw webpagina opent en alle tekst op vreemde manieren om afbeeldingen loopt, is dit de optie om mee te spelen.
- Codering tabblad: Op dit tabblad kunt u de taal wijzigen waarin de pagina is gecodeerd.
- Lettertypen tabblad: Op dit tabblad kunt u de tekenset en het lettertype specificeren dat op de pagina wordt gebruikt. Het is over het algemeen goed om deze met rust te laten, omdat het gebruik van verschillende lettertypen in browsers raar kan worden (je weet nooit welke browser mensen zullen gebruiken). Maar het kan handig zijn om tekensets te wijzigen voor lezers van verschillende talen.
Het is ook belangrijk om te weten dat deze opties per document worden ingesteld. Stel deze opties in op een document en dat document behoudt de instellingen. Andere documenten waarmee u werkt, blijven echter de standaardinstellingen gebruiken.
