
Soms wilt u de gegevens van een Excel-spreadsheet opnemen in een Microsoft PowerPoint-presentatie. Er zijn een aantal manieren om dit te doen, afhankelijk van of u al dan niet verbinding wilt houden met het bron-Excel-blad. Laten we kijken.
Wat is het verschil tussen koppelen en insluiten?
Je hebt eigenlijk drie opties om een spreadsheet op te nemen in een PowerPoint-presentatie. De eerste is door simpelweg die gegevens uit de spreadsheet te kopiëren en ze vervolgens in het doeldocument te plakken. Dit werkt goed, maar het enige dat het echt doet, is de gegevens converteren naar een eenvoudige tabel in PowerPoint. U kunt er de basistools voor het opmaken van tabellen van PowerPoint op gebruiken, maar u kunt na de conversie geen van de functies van Excel gebruiken.
Hoewel dat soms handig kan zijn, zijn uw andere twee opties – koppelen en insluiten – veel krachtiger, en we gaan u in dit artikel laten zien hoe u dat moet doen. Beide lijken behoorlijk op elkaar, in die zin dat u uiteindelijk een echte Excel-spreadsheet in uw doelpresentatie invoegt. Het ziet eruit als een Excel-blad en u kunt de tools van Excel gebruiken om het te manipuleren. Het verschil zit hem in de manier waarop deze twee opties hun verbinding met die originele Excel-spreadsheet behandelen:
- als jij koppeling een Excel-werkblad in een presentatie, de doelpresentatie en het originele Excel-blad onderhouden een verbinding. Als u het Excel-bestand bijwerkt, worden die updates automatisch weergegeven in de doelpresentatie.
- als jij integreren een Excel-werkblad in een presentatie, die verbinding is verbroken. Als u het originele Excel-blad bijwerkt, worden de gegevens in de doelpresentatie niet automatisch bijgewerkt.
Beide methoden hebben natuurlijk voordelen. Een voordeel van het koppelen van een document (anders dan het onderhouden van de verbinding) is dat het de bestandsgrootte van uw PowerPoint-presentatie beperkt, omdat de gegevens meestal nog in het Excel-blad worden opgeslagen en alleen in PowerPoint worden weergegeven. Een nadeel is dat het originele spreadsheetbestand op dezelfde locatie moet blijven. Als dit niet het geval is, moet u het opnieuw koppelen. En aangezien het afhankelijk is van de link naar de originele spreadsheet, is het niet zo handig als u de presentatie moet verspreiden onder mensen die geen toegang hebben tot die locatie.
Door die gegevens in te sluiten, wordt de presentatie daarentegen groter, omdat al die Excel-gegevens ook daadwerkelijk in het PowerPoint-bestand worden ingebed. Er zijn echter enkele duidelijke voordelen aan inbedding. Als u bijvoorbeeld die presentatie distribueert naar mensen die mogelijk geen toegang hebben tot het originele Excel-blad, of als de presentatie dat Excel-blad op een specifiek tijdstip moet tonen (in plaats van bijgewerkt te worden), insluiten (en breken) de verbinding met het originele blad) is logischer.
Dus, met dat alles in gedachten, laten we eens kijken hoe u een Excel-blad kunt koppelen en insluiten in Microsoft PowerPoint.
Hoe u een Excel-werkblad koppelt of insluit in Microsoft PowerPoint
Het koppelen of insluiten van een Excel-werkblad in een PowerPoint-presentatie is eigenlijk vrij eenvoudig, en het proces om beide te doen is bijna identiek. Begin met het openen van zowel het Excel-werkblad als de PowerPoint-presentatie die u tegelijkertijd wilt bewerken.
Selecteer in Excel de cellen die u wilt koppelen of insluiten. Als u het hele werkblad wilt koppelen of insluiten, klikt u op het vak op het kruispunt van de rijen en kolommen in de linkerbovenhoek om het hele werkblad te selecteren.

Kopieer die cellen door op CTRL + C in Windows of Command + C in macOS te drukken. U kunt ook met de rechtermuisknop op een geselecteerde cel klikken en vervolgens de optie “Kopiëren” in het contextmenu kiezen.
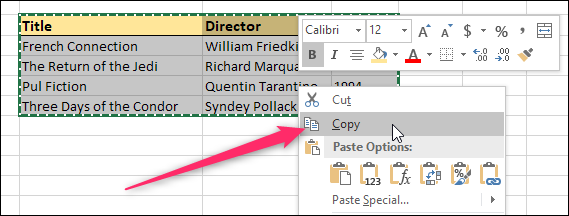
Schakel nu over naar uw PowerPoint-presentatie en klik om het invoegpunt te plaatsen waar u het gekoppelde of ingesloten materiaal wilt plaatsen. Klik op het tabblad Home van het lint op de pijl omlaag onder de knop “Plakken” en kies vervolgens de opdracht “Plakken speciaal” in het vervolgkeuzemenu.

Dit opent het venster Plakken speciaal. En hier vind je het enige functionele verschil in de processen van het koppelen of insluiten van een bestand.
Als je wilt integreren uw spreadsheet, kies de optie “Plakken” aan de linkerkant. Als je wilt koppeling uw spreadsheet, kiest u in plaats daarvan de optie “Link plakken”. Serieus, dat is het. Dit proces is verder identiek.
Welke optie u ook kiest, u selecteert vervolgens het “Microsoft Excel-werkbladobject” in het vak aan de rechterkant en klikt vervolgens op de knop “OK”.

En je ziet je Excel-blad (of de cellen die je hebt geselecteerd) in je PowerPoint-presentatie.

als jij gekoppeld de Excel-gegevens, u kunt deze niet rechtstreeks in PowerPoint bewerken, maar u kunt ergens op dubbelklikken om het originele spreadsheetbestand te openen. En alle updates die u aanbrengt in die originele spreadsheet, worden vervolgens weergegeven in uw PowerPoint-presentatie.
als jij ingebed de Excel-gegevens, kunt u deze rechtstreeks in PowerPoint bewerken. Dubbelklik ergens in de spreadsheet en je blijft in hetzelfde PowerPoint-venster, maar het PowerPoint-lint wordt vervangen door het Excel-lint en je hebt toegang tot alle Excel-functionaliteit. Het is best gaaf.

En als u wilt stoppen met het bewerken van de spreadsheet en terug wilt gaan naar uw PowerPoint-bedieningselementen, klikt u ergens buiten de spreadsheet.
