
Je hebt per ongeluk een tabblad gesloten en realiseerde je toen dat je nog niet klaar was met die webpagina. Of u wilt die ongrijpbare webpagina openen die u vorige week hebt bezocht, maar u bent vergeten er een bladwijzer van te maken. Geen zorgen, u kunt uw gesloten tabbladen terughalen.
Voor elk van de vijf populairste browsers laten we u zien hoe u het laatst gesloten tabblad opnieuw kunt openen, hoe u de browsegeschiedenis in elke browser kunt openen, zodat u de tabbladen die u in eerdere browsersessies hebt gesloten, opnieuw kunt openen en hoe u handmatig alle tabbladen van uw laatste browsersessie.
Google Chrome
Om het meest recentelijk gesloten tabblad in Chrome opnieuw te openen, klik je met de rechtermuisknop op de tabbladbalk en selecteer je “Gesloten tabblad opnieuw openen” in het pop-upmenu. U kunt ook op Ctrl + Shift + T op uw toetsenbord drukken om het laatst gesloten tabblad opnieuw te openen. Door herhaaldelijk “Gesloten tabblad opnieuw openen” te selecteren of op Ctrl + Shift + T te drukken, worden eerder gesloten tabbladen geopend in de volgorde waarin ze waren gesloten.
De optie staat op een andere plaats in het menu, afhankelijk van of je met de rechtermuisknop op een tabblad of op een leeg deel van de tabbladbalk hebt geklikt.
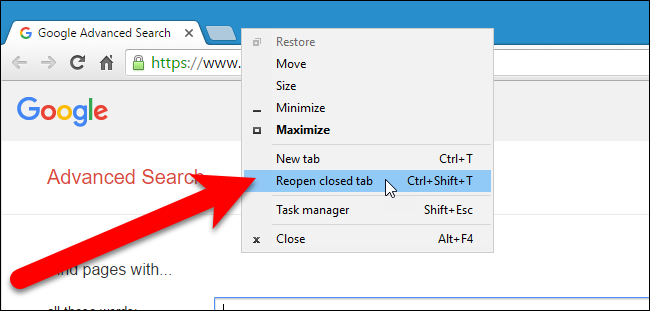
Als u de URL of naam van een webpagina die u vorige week hebt bezocht en die u opnieuw wilt bezoeken, niet meer weet, kunt u door uw browsegeschiedenis bladeren om te zien of het kijken naar de webpagina’s die u hebt bezocht uw geheugen doet opleven. Om toegang te krijgen tot uw browsegeschiedenis, klikt u op de menuknop van Chrome (drie horizontale balken) in de rechterbovenhoek van het browservenster. Selecteer vervolgens Geschiedenis> Geschiedenis.
Onder “Onlangs gesloten”, in het submenu, zal het selecteren van de optie die zegt “X tabbladen” (bijvoorbeeld “2 tabbladen”) de vele recent gesloten tabbladen openen in een nieuw browservenster.

Uw browsegeschiedenis wordt weergegeven op een nieuw tabblad, gegroepeerd in tijdsperioden. Om de webpagina vanaf vandaag, gisteren of vanaf een bepaalde datum daarvoor te openen, klikt u op de link voor de gewenste pagina. De webpagina wordt op hetzelfde tabblad geopend.

Firefox
Om het laatst gesloten tabblad in Firefox opnieuw te openen, klikt u met de rechtermuisknop op de tabbladbalk en selecteert u “Sluit tabblad ongedaan maken” in het pop-upmenu. U kunt ook op Ctrl + Shift + T op uw toetsenbord drukken om het laatst gesloten tabblad te openen. Door herhaaldelijk “Sluiten ongedaan maken tabblad” te selecteren of op Ctrl + Shift + T te drukken, worden eerder gesloten tabbladen geopend in de volgorde waarin ze zijn gesloten.
Nogmaals, de optie bevindt zich op een andere plaats in het menu, afhankelijk van of u met de rechtermuisknop op een tabblad of op een leeg deel van de tabbladbalk hebt geklikt.

Klik op de Firefox-menuknop (drie horizontale balken) in de rechterbovenhoek van het browservenster om een specifiek tabblad of webpagina die u hebt gesloten opnieuw te openen. Klik vervolgens op het pictogram “Geschiedenis”.

Het menu Geschiedenis wordt weergegeven. Klik op een webpagina om deze op het huidige tabblad te openen. Merk op dat recent gesloten tabbladen ook worden vermeld onder Gesloten tabbladen herstellen. U kunt ook klikken op “Gesloten tabbladen herstellen” om alle tabbladen die onder die kop staan te herstellen naar nieuwe tabbladen in het huidige browservenster.

Nogmaals, misschien ben je de naam of URL vergeten van een webpagina die je vorige week hebt bezocht. U kunt uw browsegeschiedenis in Firefox bekijken op tijdsperioden in een zijbalk. Om dit te doen, klikt u op de menuknop van Firefox en selecteert u “View History Sidebar” in het vervolgkeuzemenu History.
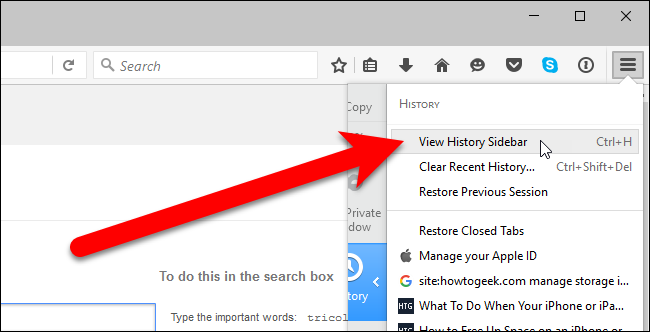
Klik in de zijbalk Geschiedenis op ‘Afgelopen 7 dagen’ om alle webpagina’s te zien die je de afgelopen week hebt bezocht. Klik op een site om deze op het huidige tabblad te bekijken. U kunt ook lijsten bekijken met webpagina’s die u de afgelopen maanden en ouder dan zes maanden hebt bezocht. De zijbalk Geschiedenis blijft open totdat u deze sluit met de knop “X” in de rechterbovenhoek van het deelvenster.

U kunt uw browsegeschiedenis ook openen in een dialoogvenster door te klikken op “Show All History” in het menu History.

In het linkerdeelvenster, in het dialoogvenster Bibliotheek, hebt u toegang tot uw browsegeschiedenis op basis van tijdsperioden en dubbelklikt u vervolgens op een site in het rechterdeelvenster om deze te openen op het huidige tabblad.

Als u alle tabbladen wilt openen die u in uw laatste browsersessie had geopend, selecteert u “Vorige sessie herstellen” in het menu “Geschiedenis”. De tabbladen worden geopend in het huidige browsevenster en het venster wordt aangepast aan het formaat van de laatste browsesessie, als het formaat anders was.

Opera
Om het laatst gesloten tabblad in Opera opnieuw te openen, klikt u met de rechtermuisknop op de tabbladbalk en selecteert u “Laatste gesloten tabblad opnieuw openen” in de vervolgkeuzelijst of drukt u op Ctrl + Shift + T op uw toetsenbord. Door herhaaldelijk het laatst gesloten tabblad opnieuw te selecteren of door op Ctrl + Shift + T te drukken, worden eerder gesloten tabbladen geopend in de volgorde waarin ze waren gesloten.
De optie staat op een andere plaats in het menu, afhankelijk van of je met de rechtermuisknop op een tabblad of op een leeg deel van de tabbladbalk hebt geklikt.

U kunt ook op de Tab Menu-knop in de rechterbovenhoek van het browservenster klikken en op “Recent gesloten” klikken om een lijst met onlangs gesloten tabbladen uit te vouwen. Klik op de naam van de webpagina die u opnieuw wilt openen op een nieuw tabblad links (niet rechts) van het huidige tabblad.

Als u een webpagina die u eerder vandaag, gisteren of daarvoor hebt bekeken, opnieuw wilt openen, klikt u op de knop Opera Menu in de linkerbovenhoek van het browservenster en selecteert u “Geschiedenis” in het vervolgkeuzemenu.

De pagina Geschiedenis wordt weergegeven met koppelingen op datum. Om een webpagina opnieuw te openen, klikt u erop in de lijst. De pagina wordt geopend op een nieuw tabblad rechts van het tabblad Geschiedenis.

Opera 39 heeft geen manier om handmatig alle tabbladen van de laatste browsersessie te openen.
Internet Explorer
Om het laatst gesloten tabblad in Internet Explorer opnieuw te openen, klik je met de rechtermuisknop op een tabblad en selecteer je “Gesloten tabblad opnieuw openen” of druk je op Ctrl + Shift + T op je toetsenbord. Door herhaaldelijk het tabblad Gesloten openen opnieuw te selecteren of door op Ctrl + Shift + T te drukken, worden eerder gesloten tabbladen geopend in de volgorde waarin ze waren gesloten.

Als u wilt kiezen uit een lijst met recent gesloten tabbladen, klikt u met de rechtermuisknop op een willekeurig tabblad en selecteert u ‘Onlangs gesloten tabbladen’ en selecteert u vervolgens de webpagina die u opnieuw wilt openen in het submenu. U kunt ook alle gesloten tabbladen van de huidige sessie op nieuwe tabbladen openen door “Alle gesloten tabbladen openen” te selecteren.
OPMERKING: de opties om recent gesloten tabbladen te openen zijn alleen beschikbaar wanneer u met de rechtermuisknop op een tabblad klikt, niet op de lege ruimte op de tabbalk.

U kunt ook gesloten tabbladen opnieuw openen vanaf de pagina Nieuw tabblad. Open hiervoor een nieuw tabblad en klik op de link ‘Gesloten tabbladen opnieuw openen’ in de linkerbenedenhoek van de nieuwe tabbladpagina. Selecteer een tabblad in het pop-upmenu of selecteer “Alle gesloten tabbladen openen” om alle tabbladen die in de huidige sessie zijn gesloten opnieuw te openen.

Als u zojuist de naam en URL van de webpagina die u vorige week hebt bezocht, heeft gespreid en u deze opnieuw wilt openen, kunt u uw browsegeschiedenis in Internet Explorer bekijken op tijdsperioden in de zijbalk Geschiedenis. Klik hiervoor op de knop ‘Favorieten, feeds en geschiedenis weergeven’ in de rechterbovenhoek van het browservenster of druk op Alt + C op je toetsenbord.

Klik op het tabblad “Geschiedenis” en selecteer vervolgens het tijdsbestek dat overeenkomt met wanneer u de webpagina hebt bezocht die u opnieuw wilt openen. Kijk door de lijst die wordt weergegeven en klik op de webpagina die u opnieuw wilt openen.

U kunt ook gemakkelijk alle tabbladen van de laatste browsersessie in Internet Explorer 11 opnieuw openen. Hiervoor moet u de opdrachtbalk weergeven als deze nog niet actief is. Klik met de rechtermuisknop op een leeg deel van de tabbalk en selecteer ‘Commandobalk’ in het pop-upmenu.

Klik op de knop ‘Extra’ op de opdrachtbalk en selecteer ‘Laatste browsesessie opnieuw openen’ in het vervolgkeuzemenu. De tabbladen van uw laatste browsersessie worden allemaal geopend op nieuwe tabbladen in het huidige browservenster.

Microsoft Edge
Om het laatst gesloten tabblad in Microsoft Edge opnieuw te openen, klik je met de rechtermuisknop op een tabblad en selecteer je “Gesloten tabblad opnieuw openen” of druk je op Ctrl + Shift + T op je toetsenbord. Door herhaaldelijk het tabblad Gesloten openen opnieuw te selecteren of door op Ctrl + Shift + T te drukken, worden eerder gesloten tabbladen geopend in de volgorde waarin ze waren gesloten.
OPMERKING: zorg ervoor dat u met de rechtermuisknop op een tabblad klikt. De optie Opnieuw gesloten tabblad opnieuw openen is niet beschikbaar als u met de rechtermuisknop op de lege ruimte op de tabbladbalk klikt.

Om een webpagina die u vorige week of eerder hebt geopend opnieuw te openen, klikt u op de knop “Hub” op de werkbalk in de rechterbovenhoek van het browservenster om toegang te krijgen tot uw browsegeschiedenis.

Klik op het pictogram Geschiedenis bovenaan het deelvenster en klik vervolgens op een tijdsperiode, zoals “Vorige week” of “Ouder”, om een lijst weer te geven met webpagina’s die in die periode zijn bezocht. Klik op de webpagina die je opnieuw wilt openen. De pagina wordt geopend op het huidige tabblad.

Net als Opera heeft Microsoft Edge geen manier om alle tabbladen van de laatste browsersessie handmatig te openen.
In alle vijf deze browsers kunt u ook op Ctrl + H drukken om de geschiedenis te openen en eerder bekeken webpagina’s opnieuw te openen vanuit de lijst.
