
Sluit luidsprekers, koptelefoons, een webcam met ingebouwde microfoon, een Bluetooth-headset of een ander audioapparaat aan op uw Windows-pc en u moet kiezen welke apparaten Windows daadwerkelijk gebruikt. Dit is eenvoudig te configureren – en nu nog gemakkelijker op Windows 10.
Op computers met een koptelefoonaansluiting hoef je vaak niet te knoeien met instellingen. Sluit gewoon een headset aan en uw computer is waarschijnlijk geconfigureerd om de headset automatisch te gebruiken. Koppel de headset los en hij zal zijn luidsprekers weer gebruiken.
Als uw koptelefoon of luidsprekers echter via een andere poort zijn aangesloten, zoals USB of Bluetooth, zal uw computer ze als een afzonderlijk uitvoerapparaat zien en moet u ze specifiek instellen als uw afspeelapparaat in Windows.
Windows 10: gebruik deze eenvoudige taakbalksnelkoppeling om afspeelapparaten in te stellen
VERWANT: Wat is er nieuw in de jubileumupdate van Windows 10
Dit is nu sneller en gemakkelijker dan vroeger als u Windows 10 met de jubileumupdate gebruikt. U hoeft het paneel Geluid niet te openen zoals u doet in Windows 7 of 8 (zie het volgende gedeelte).
Klik gewoon op het geluidspictogram in uw systeemvak – ook wel het systeemvak genoemd) – klik op de optie “Selecteer afspeelapparaat” en selecteer het afspeelapparaat dat u wilt gebruiken in het menu.
U bent klaar. Als je momenteel audio afspeelt, zou het automatisch moeten overschakelen naar het apparaat dat je hebt gekozen.
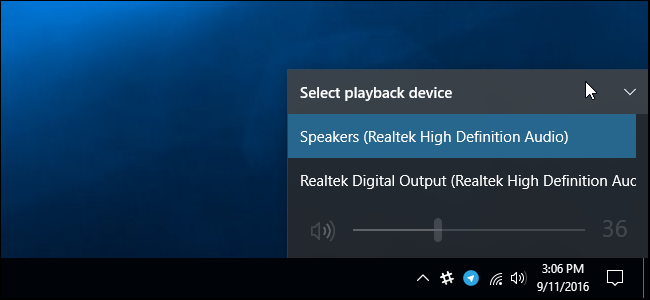
Hoe u uw afspeel- en opnameapparaten instelt via het menu Geluid
Op eerdere versies van Windows – of als u alleen meer geavanceerde instellingen nodig heeft – moet u het regelpaneel Geluid gebruiken. U moet dit ook doen om uw standaard opnameapparaat te wijzigen, bijvoorbeeld om te kiezen tussen verschillende microfoons, zelfs tijdens de jubileumupdate van Windows 10.
Klik hiervoor met de rechtermuisknop op het luidsprekerpictogram in het systeemvak. Selecteer “Afspeelapparaten” als u uw standaardluidsprekers wilt selecteren of “Opnameapparaten” als u uw microfoon wilt selecteren.

Gebruik de tabbladen Afspelen en Opnemen om uw apparaten te kiezen. Klik met de rechtermuisknop op een apparaat en selecteer “Instellen als standaardapparaat” om dit uw standaardaudioapparaat te maken. Als er momenteel iets op uw systeem wordt afgespeeld of opgenomen, moet het overschakelen naar het apparaat dat u als uw standaard hebt gekozen.

Er is ook een optie “Instellen als standaard communicatieapparaat” die u kunt gebruiken. Voor communicatie, zoals video- en audiogesprekken via Skype, wordt het communicatieapparaat gebruikt in plaats van uw normale apparaat. Hierdoor kunt u de luidsprekers van uw computer gebruiken voor normale audio, terwijl de audio van een spraakoproep bijvoorbeeld op uw headset wordt afgespeeld.

Het paneel Geluid regelt de standaardapparaten in toepassingen die uw standaardinstelling respecteren. Veel individuele applicaties bieden echter ook opties waarmee u afspeel- en opnameapparaten kunt kiezen in de instellingen van die individuele applicatie.
In Skype kunt u bijvoorbeeld Extra> Opties> Audio-instellingen selecteren. Hier kunt u uw microfoon en luidsprekers kiezen, en zelfs een apart apparaat selecteren dat wordt gebruikt om te bellen wanneer iemand u belt. Het apparaat dat u hier kiest, kan los staan van uw systeembrede instelling, waardoor Skype andere audioapparaten gebruikt dan de andere applicaties op uw computer.

Hoe u kunt zien welk apparaat een toepassing gebruikt
De balken rechts van een afspeel- of opnameapparaat in het deelvenster Geluid laten zien welke apparaten geluiden afspelen.
Om te zien welke toepassingen audio afspelen op welk apparaat, kunt u de Volumemixer openen door met de rechtermuisknop op het geluidspictogram in uw melding te klikken en “Volumemixer openen” te selecteren.

Klik op het menu “Apparaat” en selecteer een apparaat. Je ziet de applicaties audio afspelen op dat specifieke apparaat.

Als een toepassing audio blijft afspelen op een apparaat dat u niet als standaard hebt ingesteld, moet u mogelijk naar de instellingen van die toepassing gaan en uw audioapparaat afzonderlijk wijzigen. Of u hoeft de applicatie gewoon te sluiten en opnieuw te starten om het probleem op te lossen en ervoor te zorgen dat het uw nieuwe audioapparaat respecteert.
