
Het organiseren van het startscherm van uw iPhone of iPad kan een onaangename ervaring zijn. Zelfs als u een lay-out in gedachten heeft, kan de rigide benadering van de plaatsing van pictogrammen door Apple onnauwkeurig en frustrerend zijn.
Gelukkig zal Apple’s iOS 14-update het startscherm later dit jaar veel beter maken. In de tussentijd volgen hier enkele tips om uw apps te ordenen en het startscherm een meer functionele ruimte te maken.
Hoe u uw startscherm organiseert
Om app-pictogrammen op het startscherm opnieuw te rangschikken, tikt u op een en houdt u deze vast totdat alle pictogrammen beginnen te schudden. U kunt er ook een aanraken en vasthouden en vervolgens op “Beginscherm bewerken” tikken in het menu dat verschijnt.
Begin vervolgens met het slepen van pictogrammen waar u maar wilt op het startscherm.

Door een app naar de linker- of rechterrand te slepen, wordt deze naar het vorige of volgende scherm verplaatst. Soms gebeurt dit echter als u dat niet wilt. Andere keren moet je een seconde zweven voordat je iPhone van startscherm wisselt.
U kunt mappen maken door een app te slepen en deze een seconde op een andere te houden. Terwijl de apps schudden, kunt u de naam van mappen wijzigen door erop te tikken en vervolgens op de tekst te tikken. Je kunt ook emoji’s gebruiken in maplabels als je wilt.
Pictogrammen een voor een over het scherm slepen kan tijdrovend en frustrerend zijn. Gelukkig kunt u meerdere pictogrammen tegelijk selecteren en ze allemaal op een scherm of in een map plaatsen. Terwijl de pictogrammen schudden, pak je een app met één vinger. Tik vervolgens (terwijl u de app nog steeds vasthoudt) met een andere vinger op een andere. Je kunt op deze manier meerdere apps stapelen om het organisatieproces echt te versnellen.

Als je klaar bent met organiseren, veeg je vanaf de onderkant omhoog (iPhone X of nieuwer) of druk je op de Home-knop (iPhone 8 of SE2) om de apps te laten schudden. Als je op enig moment terug wilt naar de iOS-voorraad van Apple, ga dan naar Instellingen> Algemeen> Reset> Reset startschermindeling.
VERWANT: Hoe iOS 14 het startscherm van je iPhone gaat transformeren
Zet belangrijke apps op het eerste startscherm
U hoeft niet een heel startscherm te vullen voordat u naar het volgende gaat. Dit is een andere handige manier om scheidslijnen tussen bepaalde soorten apps te creëren. U kunt bijvoorbeeld de apps die u het vaakst gebruikt in het Dock plaatsen en de resterende apps op uw startscherm.
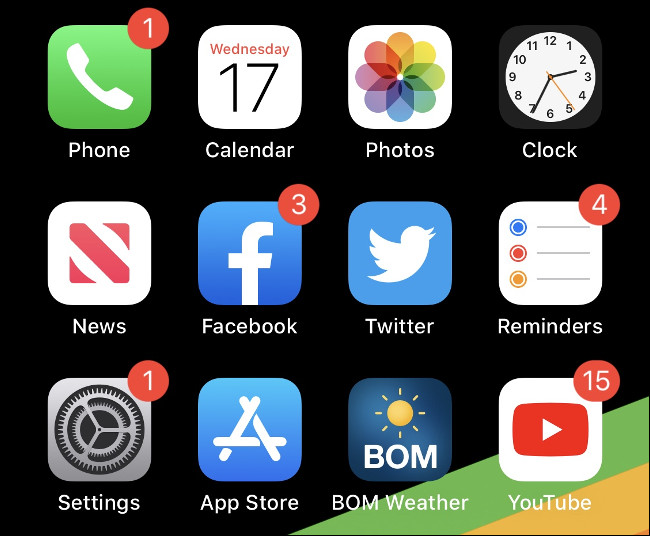
Telkens wanneer u uw apparaat ontgrendelt, is het startscherm het eerste dat u ziet. U kunt deze ruimte optimaal benutten door de apps die u snel wilt kunnen openen op het eerste scherm te zetten.
Als je de voorkeur geeft aan een netter uiterlijk, overweeg dan om het scherm niet helemaal te vullen. Mappen hebben tijd nodig om te openen en er doorheen te bladeren, dus het is misschien beter om deze op het tweede startscherm te plaatsen.
U kunt mappen in het Dock plaatsen
Een manier om het Dock nuttiger te maken, is door er een map in te plaatsen. Je kunt het Dock zelfs met mappen vullen als je wilt, maar dat is waarschijnlijk niet het verstandigste gebruik van ruimte. De meeste mensen vertrouwen onbewust op het Dock om toegang te krijgen tot apps zoals Berichten, Safari of Mail. Als u deze beperking echter vindt, maakt u daar een map.

Je hebt nu toegang tot deze apps, ongeacht het startscherm dat je bekijkt. Mappen geven negen apps tegelijk weer, dus als u er één toevoegt, kan de capaciteit van het Dock worden vergroot van vier naar 12 apps, met als enige nadeel een extra tik.
Organiseer mappen op app-type
De meest voor de hand liggende manier om uw apps te ordenen, is door ze op doel in mappen te verdelen. Hoeveel mappen u nodig heeft, hangt af van hoeveel apps u heeft, wat ze doen en hoe vaak u ze opent.
Het zal het beste werken om uw eigen organisatiesysteem te creëren dat is afgestemd op uw workflow. Bekijk uw apps en zoek uit hoe u ze op zinvolle, praktische manieren kunt groeperen.
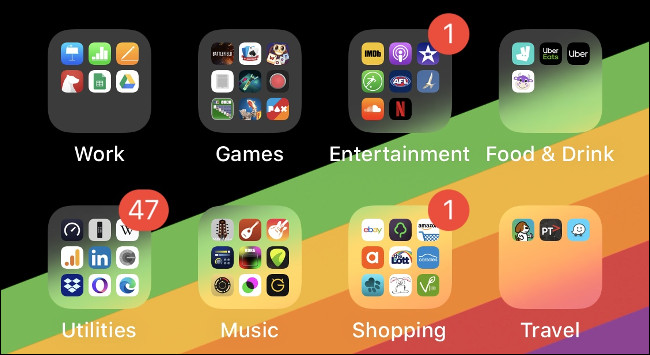
Je hebt bijvoorbeeld een gezonde gewoonte om te kleuren en een paar mindfulness-apps. Je zou ze allemaal kunnen groeperen in een map met de naam ‘Gezondheid’. Het is echter waarschijnlijk logischer om een aparte map “Kleurboeken” te maken, zodat u niet door niet-gerelateerde apps hoeft te scrollen als u wilt kleuren.
Evenzo, als je muziek maakt op je iPhone, wil je misschien je synthesizers scheiden van je drummachines. Als uw labels te breed zijn, wordt het moeilijk om dingen te vinden wanneer u ze nodig heeft.
De iOS 14-update, die naar verwachting in de herfst van dit jaar wordt uitgebracht, zal een “App Library” bevatten die uw apps automatisch op deze manier rangschikt. Tot die tijd is het aan jou om ze te organiseren.
Organiseer mappen op basis van acties
U kunt apps verder categoriseren op basis van de acties die ze u helpen uit te voeren. Enkele veelvoorkomende maplabels onder dit organisatiesysteem kunnen ‘Chat’, ‘Zoeken’ of ‘Spelen’ zijn.
Als u generieke labels zoals “Fotografie” of “Werk” niet erg handig vindt, probeer dit dan eens. Je kunt ook emoji’s gebruiken om acties aan te duiden, want er is er nu een voor bijna alles.
Organiseer alfabetisch
Het alfabetisch ordenen van uw apps is een andere optie. U kunt dit heel gemakkelijk doen door het startscherm te resetten – ga gewoon naar Instellingen> Algemeen> Reset> Reset startschermindeling. Aandelen-apps verschijnen op het eerste startscherm, maar al het andere wordt alfabetisch weergegeven. U kunt op elk moment resetten om dingen te reorganiseren.
Omdat mappen op iOS geen harde limiet hebben voor apps, kunt u ze ook alfabetisch ordenen binnen mappen. Net als bij het organiseren van uw apps op type, is het echter belangrijk om geen barrière op te werpen door honderden apps in één map te plaatsen.

Het beste van deze methode is dat u niet hoeft na te denken over wat een app doet om deze te vinden. Je weet gewoon dat de Airbnb-app in de map “AC” staat, terwijl Strava in de map “MS” staat.
Organiseer app-pictogrammen op kleur
U associeert uw favoriete apps waarschijnlijk al met de kleur van hun pictogrammen. Als u Evernote zoekt, zoekt u mogelijk naar een witte rechthoek en een groene vlek. Apps zoals Strava en Twitter zijn gemakkelijk te vinden omdat hun sterke, levendige branding opvalt, zelfs op een rommelig startscherm.
Apps groeperen op kleur is niet voor iedereen weggelegd. Het is voornamelijk een optie voor apps die u niet in mappen wilt bewaren. Bovendien werkt het alleen goed voor degenen die u het vaakst gebruikt.

Een variant op deze benadering zou zijn om het per map te doen, met gekleurde emoji’s om aan te geven welke apps in die map thuishoren. Er zijn cirkels, vierkanten en harten in verschillende kleuren in het symboolgedeelte van de emoji-kiezer.
Gebruik Spotlight in plaats van app-pictogrammen
De beste benadering van app-organisatie is om het helemaal te vermijden. U kunt elke app snel en efficiënt vinden door de eerste paar letters van de naam in de Spotlight-zoekmachine te typen.
Om dit te doen, trekt u het startscherm omlaag om de zoekbalk weer te geven. Begin met typen en tik op de app wanneer deze in de onderstaande resultaten verschijnt. U kunt zelfs nog een stap verder gaan en naar gegevens in apps zoeken, zoals Evernote-notities of Google Drive-documenten.

Dit is verreweg de snelste manier om te communiceren met apps buiten het Dock of het primaire startscherm. U kunt zoeken naar categorieën apps (zoals “games”), instellingenpanelen, mensen, nieuwsverhalen, podcasts, muziek, Safari-bladwijzers of geschiedenis, en nog veel meer.
U kunt zelfs rechtstreeks zoeken op internet, in de App Store, Maps of Siri door uw zoekopdracht te typen, naar de onderkant van de lijst te scrollen en vervolgens een keuze te maken uit de beschikbare opties. Voor de beste resultaten kun je Spotlight-zoekactie ook volledig aanpassen om alleen te laten zien wat je wilt.
VERWANT: Spotlight Search gebruiken op uw iPhone of iPad
