
U kunt uw gegevens grafisch uitleggen, een noodzakelijke visual toevoegen of uw document laten opvallen. Het is allemaal gemakkelijk te doen wanneer u Google Tekeningen insluit in Google Documenten.
Google Documenten biedt een ingebouwde tool om ter plekke nieuwe tekeningen te maken. Vanaf daar invoegen is eenvoudig. Maar als u de officiële Google Drawings-website gebruikt, kunt u de tijd nemen en prachtige beelden maken. Voeg vervolgens met een paar klikken die tekening toe aan een document in Google Documenten. Hier laten we u zien hoe u beide kunt doen.
Sluit een nieuwe Google-tekening in Google Documenten in
Ga naar Google Documenten, log in met uw Google-account en open uw document of maak een nieuw document. Plaats uw cursor in het document waarin u de tekening wilt insluiten en klik op Invoegen> Tekening> Nieuw in het menu.
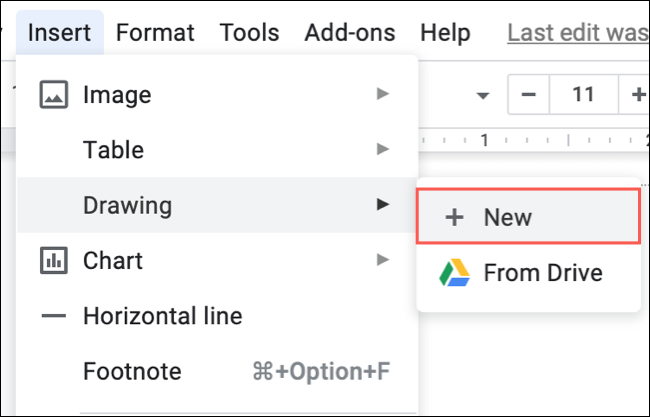
Gebruik de tools bovenaan het tekenvenster om je meesterwerk te maken. U kunt lijnen, vormen, tekstvakken en afbeeldingen gebruiken. Als u klaar bent, klikt u op “Opslaan en sluiten” om de tekening in uw document in te voegen.

Als u uw Google-tekening later moet wijzigen, selecteert u deze in het document en klikt u op “Bewerken” in de werkbalk die wordt weergegeven.

Sluit een bestaande Google-tekening in Google Documenten in
Met Google Tekeningen kunt u iets meer doen dan met de tekentool in Google Documenten. Naast de basisprincipes kunt u hiermee grafieken voor gegevens of diagrammen voor tijdlijnen en processen maken. Het leuke van Google Tekeningen is dat je creaties automatisch worden opgeslagen in je Google Drive.
Wanneer u in Google Documenten naar uw document gaat, klikt u op Invoegen> Tekening> Uit Drive.

Selecteer de tekening of gebruik het zoekvak bovenaan om deze te zoeken en klik op ‘Selecteren’.

Kies vervolgens of u naar de bron wilt linken of de tekening niet-gelinkt wilt invoegen en klik op de knop “Invoegen”.

Om te linken of niet om te linken
Als u besluit de bron te koppelen, kan iedereen die uw document bekijkt de tekening zien, zelfs als u deze niet afzonderlijk deelt via Google Tekeningen of Google Drive.
Bovendien kunt u wijzigingen aanbrengen in het originele bestand in Google Tekeningen en die bewerkingen zijn zichtbaar in het Google Documenten-document. U ziet een knop “Bijwerken” op de tekening in het document om de wijzigingen toe te passen.

Als u de optie kiest om de tekening ontkoppeld in te voegen, zal deze als een eigen entiteit in uw document aanwezig zijn.
Of u nu direct een visual wilt maken of er een wilt invoegen die u dagen nodig heeft gehad om te maken, u kunt een Google-tekening eenvoudig insluiten in elk Google Documenten-document.
