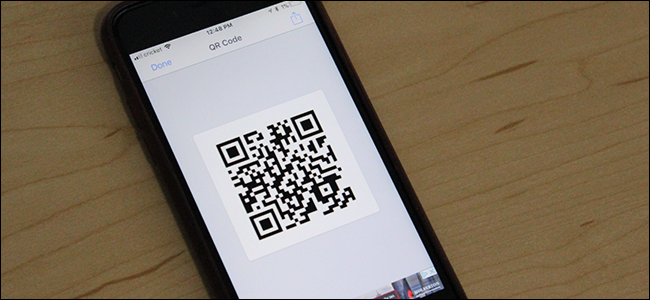
Je zou kunnen denken dat QR-codes zo zijn uit 2006, maar ze komen op een grote manier terug. Hier leest u hoe u uw eigen kunt maken.
VERWANT: QR-codes uitgelegd: waarom u die vierkante streepjescodes overal ziet
Je vraagt je misschien af: “Waarom zou ik ooit mijn eigen QR-code willen of moeten maken?”, En dat is een geldige vraag. QR-codes zijn een soort verborgen juweeltje dat veel mensen onderschatten, en ze kunnen op allerlei verschillende manieren worden gebruikt. Wanneer ze worden gescand, kunnen ze u naar een specifieke website leiden, u naar een bestand leiden dat u wilt downloaden of zelfs gewoon een hoop tekst over iets weergeven.
Ik gebruik bijvoorbeeld vaak een QR-code van mijn telefoonnummer. Als ik mijn nummer aan iemand wil geven, kunnen ze gewoon de camera op hun telefoon openen en de afbeelding van de QR-code scannen die ik op mijn eigen telefoon heb opgeslagen.
Als dit iets is dat u interesseert, kunt u als volgt uw eigen QR-codes maken voor vrijwel elke situatie.
Op de iPhone
VERWANT: Hoe QR-codes te scannen met de camera-app van de iPhone
Er zijn nogal wat apps die QR-codes kunnen scannen en ook kunnen maken, maar mijn favoriet is QR Reader, die gratis te downloaden is. We hebben de scanmogelijkheden van de app niet nodig (vooral omdat iOS dit nu native kan doen), maar we zullen de creatiemogelijkheden gebruiken.
Zodra de app is geopend, tikt u op de neerwaartse pijl in de rechterbovenhoek van het scherm.

Tik vervolgens onderaan op het QR-codepictogram.

Druk op de knop “+” in de linkerbovenhoek om het proces van het maken van een QR-code te starten.

Selecteer vervolgens het type QR-code dat u wilt maken in de weergegeven lijst. Dus als u wilt dat uw QR-code naar een webpagina leidt, selecteert u “Website”. Scroll naar beneden voor nog meer opties.

In dit geval ga ik een QR-code maken die je naar mijn Twitter-profiel brengt, dus ik selecteer “Twitter-profiel” in de lijst.

Voer alle gewenste details in, afhankelijk van het type QR-code dat u maakt. In dit geval typ ik mijn Twitter-handle in en klik ik op “Maken” in de rechterbovenhoek.

Uw QR-code wordt gemaakt en verschijnt in de lijst met aangepaste QR-codes die u hebt gemaakt.

Nu kunt u hier stoppen en de app gebruiken om uw QR-codes op te slaan (en ze weergeven door op de afbeelding van de QR-code aan de linkerkant te tikken om deze te vergroten), of u kunt ze exporteren naar een andere app of dienst. Tik hiervoor op de tekst van de QR-code en selecteer vervolgens “Delen”.

Vanaf hier kunt u de QR-code verzenden naar een willekeurig aantal apps of services die u op uw iPhone hebt aangesloten, zoals Dropbox, Google Drive, iMessage en meer. U kunt de afbeelding van de QR-code ook opslaan in uw filmrol door op “Afbeelding opslaan” te tikken.

Op Android
Als u een Android-apparaat heeft, kunt u uw eigen QR-codes maken met een app genaamd QR Code Generator, en deze is gratis te downloaden. Open om te beginnen de app en tik bovenaan op “Tekst” om het type QR-code te selecteren dat u wilt maken.

Je krijgt niet zoveel opties als de iPhone-app die we hierboven hebben gebruikt, maar het geeft je de basis. Selecteer degene die u wilt gebruiken om door te gaan. In dit geval kiezen we voor “E-mail”.

Typ een e-mailadres in (of welke informatie u ook moet typen op basis van de QR-code die u aan het maken bent) en tik vervolgens op “Genereren” in de rechterbovenhoek.

Uw QR-code wordt aangemaakt en van daaruit heeft u verschillende opties. De eerste optie is om de afbeelding van de QR-code lokaal op te slaan in de galerij van je telefoon door bovenaan op de disketteknop te drukken.

Je kunt ook op de Share-knop tikken om de QR-code naar een willekeurig aantal apps en services te sturen, zoals Dropbox en Google Drive, of via Hangouts of sms.

Op jouw computer
Als u liever niet nog een andere app naar uw telefoon wilt downloaden om QR-codes te maken, kunt u dit op uw computer doen via een website. Er is een hoop om uit te kiezen, en de meeste zijn volledig gratis te gebruiken. Onze favoriet is echter QRCode Monkey.
U kiest eerst het type QR-code dat u bovenaan wilt maken.

Voer daarna de relevante informatie in die u in de QR-code wilt opnemen.

Vervolgens kunt u op “Set Colors” klikken om de kleur van de QR-code te wijzigen als u dat wilt, maar dit is volledig optioneel.

Evenzo kunt u op “Logo-afbeelding toevoegen” klikken om desgewenst een logo in het midden van de QR-code toe te voegen.

Ten slotte kunt u op “Ontwerp aanpassen” klikken om het uiterlijk van de QR-code in het algemeen te wijzigen, zoals het wijzigen van de vormen van de vierkanten en meer.

Als je daarmee klaar bent, gebruik je de schuifregelaar om de resolutie van de QR-code te wijzigen, zodat de kwaliteit zo laag of zo hoog is als je wilt.

Klik daarna rechts op “QR-code maken” om een voorbeeld te zien van hoe uw QR-code eruit zal zien.

Klik vervolgens op “Download PNG” om de QR-code als afbeelding op te slaan. U kunt hieronder ook andere formaten kiezen als u dat wilt.

Nadat de afbeelding is gedownload, kunt u ermee doen wat u maar wilt: deze afdrukken, op uw telefoon opslaan of naar een vriend sturen.
