
Als je op mij lijkt, werk je graag op een grote, stevige desktop-pc met zoveel monitoren als er op je grote, stevige bureau passen. En als je op mij lijkt, word je er ook gek van als de kleuren en beeldinstellingen op die monitoren niet precies overeenkomen.
Ik zal niet liegen: het is een zware klus om je monitoren op elkaar af te stemmen, vooral als ze van meerdere fabrikanten of productlijnen zijn. Het is dubbel zo moeilijk als u probeert voor kleurnauwkeurigheid, een cruciaal onderdeel als u in mediaproductie werkt. Maar er zijn een paar tips die u kunt gebruiken om uw meerdere schermen zo dicht mogelijk bij elkaar te krijgen.
Waarom komen mijn schermen niet overeen?
Er zijn verschillende redenen waarom de afbeeldingen op uw verschillende monitoren niet bij elkaar passen. Het eenvoudigste is dat elke monitor anders is; productievariabelen en montagefouten kunnen betekenen dat zelfs monitoren met exact hetzelfde model geen kleuren hebben die perfect bij elkaar passen.
Zelfs als u identieke monitoren koopt, is het mogelijk dat ze nog steeds niet dichtbij genoeg zijn voor uw veeleisende ogen. De leeftijd en het gebruik van een monitor hebben invloed op het LCD-scherm, en fabrikanten gebruiken soms meerdere leveranciers van onderdelen voor dezelfde producten. Twee ‘identieke’ monitoren hebben misschien LCD-panelen die niet eens uit hetzelfde land komen. En dat alles veronderstelt dat er geen gebreken zijn met de specifieke monitoreenheden die u gebruikt, wat zeker mogelijk is, aangezien monitoren grote, omvangrijke items zijn die gemakkelijk kunnen worden beschadigd wanneer ze worden verpakt of verplaatst.

Deze problemen worden vermenigvuldigd als uw monitoren niet hetzelfde model van dezelfde fabrikant zijn. Verschillende soorten en kwaliteiten LCD (TN, IPS, VA), soorten achtergrondverlichting en kwaliteit, helderheid, verbindingstype, contrastverhouding, kijkhoek en natuurlijk grootte en resolutie kunnen allemaal van invloed zijn op de kleuren die u op het scherm ziet. Om het bot te zeggen, als je monitoren mixt en matchen, is het bijna onmogelijk om ze perfect op elkaar af te stemmen. Het is jammer, vooral als je een setup over een paar jaar upgradet en onderweg naar deals zoekt.
De gemakkelijke manier: bedieningselementen voor het beeldscherm
Dit is waarschijnlijk al bij u opgekomen, maar u kunt de beeldinstellingen handmatig aanpassen met de bedieningsknoppen aan de voorkant of zijkant van uw monitor. Ja, dit is duidelijk. Maar laat het niet buiten beschouwing: in combinatie met de onderstaande methoden kunt u veel dichter bij de pariteit tussen uw monitoren komen dan met welke methode dan ook.
(Opmerking: bij sommige monitoren kunt u mogelijk ook de helderheid van uw scherm aanpassen met een app zoals ScreenBright of Display Tuner, wat veel gemakkelijker is dan het gebruik van de knoppen op het paneel, hoewel deze apps niet met alle monitoren werken. )

Het meest cruciale aspect dat handmatig moet worden aangepast, is de helderheid van de monitor. Dit heeft niet alleen invloed op de kleurhelderheid en toon, het is vrijwel het enige dat niet via software kan worden aangepast. Gebruik dus het hulpmiddel voor het aanpassen van de helderheid in de hardware-instellingen om al uw monitoren op ongeveer hetzelfde niveau van lichtopbrengst te krijgen. Mogelijk moet u enkele niet voor de hand liggende instellingen aanpassen, zoals de ‘spaarmodus’ of ‘spelmodus’ om de beste overeenkomst te krijgen mogelijk.
Als je voor gekke precisie wilt gaan, stel dan één monitor in op een leeg wit scherm (Google voor een wit beeld en stel je browser in op volledig scherm voor een gemakkelijke manier om dit te doen), en schakel vervolgens de andere uit. U kunt een foto-lichtmeter-app op uw telefoon gebruiken om de lichtopbrengst te meten. Houd uw telefoon ongeveer vijftien centimeter van een monitor af, controleer het lichtniveau en herhaal het proces met uw andere monitoren. Match ze zo dicht mogelijk bij elkaar.
Zodra de helderheid is afgestemd, past u de rest van de kleur- en beeldwaarden op alle monitoren tegelijkertijd aan. Een afbeelding in een kleurenpatroon, zoals hieronder, kan helpen. Verplaats indien nodig het venster met de afbeelding naar elke monitor of open het in meerdere tabbladen en spreid ze uit.

Controleer de volgende instellingen en eventuele andere opties die van invloed kunnen zijn op het beeldcontrast, de helderheid en de kleur:
- Contrast
- Scherpte
- Kleurwaarden rood / groen / blauw
- Kleur ‘Toon’ of ‘Warmte’
- Gamma-instelling
- “Weergavemodi” zoals gamen, video, enz.
Dit gaat even duren. Als uw monitoren dit als een optie aanbieden, kunt u de time-out voor het menu op het scherm het beste instellen op de maximale instelling, zodat het menu voor de ene monitor niet wordt uitgeschakeld terwijl u aan een andere monitor werkt.
De moeilijke manier: uw besturingssysteem en grafische kaartinstellingen
Windows en macOS bieden beide tools voor kleurkalibratie op OS-niveau die per monitor kunnen worden aangepast.
ramen
VERWANT: Een kleurprofiel zoeken en installeren voor een nauwkeurigere monitor op Windows en macOS
In Windows is deze tool Kleurbeheer, onder het Configuratiescherm. U moet voor elke monitor een aangepast profiel maken: selecteer het beeldscherm in het vervolgkeuzemenu onder Apparaat en klik vervolgens op ‘Gebruik mijn instellingen voor dit apparaat’. Klik nu op ‘Toevoegen’. U kunt kiezen uit tientallen vooraf ingestelde profielen. (Misschien kunt u er zelfs een vinden voor uw monitor als uitgangspunt.)

Selecteer nu de volgende monitor onder “Apparaat” en herhaal het proces, waarbij u hetzelfde profiel selecteert.
Klik op het tabblad “Geavanceerd” en vervolgens op de knop “Weergave kalibreren”. Hierdoor wordt een wizard geopend waarmee u meer geavanceerde bedieningselementen voor het geselecteerde profiel kunt aanpassen, zoals gamma, helderheid en contrast … hoewel het meestal een reeks referentiebeelden is. U kunt dit proces gebruiken om het bovenstaande gedeelte opnieuw uit te voeren met hardwarebesturingen, waarbij u de verschillende beschikbare kleurprofielen controleert op overeenstemming en nauwkeurigheid.

Zodra al uw monitoren hetzelfde profiel gebruiken, kunt u teruggaan naar het eerste gedeelte en uw instellingen verfijnen met de hardwarebesturingen.
macOS
Klik in macOS op het pictogram Systeemvoorkeuren in het dock (het grijze tandwiel aan de rechterkant) en klik vervolgens op ‘Beeldschermen’. Klok de “Kleur” -instelling aan de rechterkant.

VERWANT: Een kleurprofiel zoeken en installeren voor een nauwkeurigere monitor op Windows en macOS
U kunt op alle beschikbare profielen klikken en direct zien hoe ze op het scherm van toepassing zijn (of er een pakken voor uw modelmonitor). Als je degene hebt gevonden die je zoekt, klik je op ‘Kalibreren’. Gelukkig heeft macOS een handige stapsgewijze kalibratiewizard die u door alle toepasselijke instellingen leidt en u deze een voor een laat aanpassen.

Klik gewoon op “Doorgaan” en volg het proces tot aan het “Target White Point”. Verwijder de klik op de optie “Gebruik native witpunt” om dit handmatig aan te passen, zodat het overeenkomt met uw andere beeldschermen. Klik op “Doorgaan” totdat je de wizard helemaal hebt doorlopen. Herhaal dit proces voor al uw aangesloten beeldschermen.
Grafische adapter instellingen
Voor meer exacte opties op Windows, wil je een duik nemen in de instellingenapp van je GPU-maker. Voor de meeste laptops en goedkope desktops is dit Intel (omdat de grafische adapter in de CPU is geïntegreerd), hoewel AMD-machines iets soortgelijks hebben. Ze zijn allemaal toegankelijk via het contextmenu op het bureaublad: dit rechtsklikmenu.

Intel
Voor geïntegreerde grafische afbeeldingen van Intel klikt u met de rechtermuisknop op een leeg gebied op het bureaublad om het contextmenu te openen en klikt u vervolgens op ‘Grafische eigenschappen’. De volgende stappen zijn afhankelijk van uw model en de Intel GPU, maar u zoekt het hoofdschermmenu.
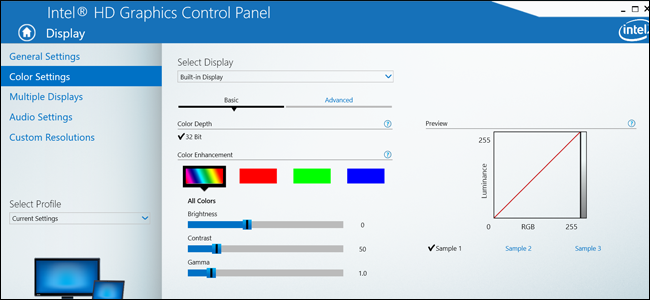
Klik vanaf hier op ‘Kleurinstellingen’. Op dit scherm kun je instellingen zoals helderheid, contrast, gamma en de individuele RGB-niveaus aanpassen. Het zal standaard uw hoofdscherm selecteren – kies andere schermen door op het menu “Selecteer scherm” te klikken. Herhaal het proces op meerdere schermen en combineer met hardwarebesturingen om de beste match te krijgen.
NVIDIA
Als uw pc een NVIDIA GPU heeft, klikt u met de rechtermuisknop op het bureaublad en vervolgens op “NVIDIA-configuratiescherm”. (Als u deze optie niet ziet, moet u mogelijk het juiste stuurprogramma voor uw grafische kaart installeren.) Klik in het menu aan de linkerkant op ‘Kleurinstellingen bureaublad aanpassen’.
Op dit scherm kunt u uw monitor bovenaan selecteren en vervolgens het beeld onderaan aanpassen. Zorg ervoor dat de optie voor “Gebruik NVIDIA-instellingen” is ingeschakeld en breng vervolgens de gewenste aanpassingen aan. Merk op dat u het vervolgkeuzemenu “Kleurkanaal” kunt gebruiken voor nog fijnere bedieningselementen op basis van rode, groene of blauwe kanalen.

Houd de referentieafbeelding rechts in de gaten. U kunt schakelen tussen referentiebeelden en het venster tussen monitoren verplaatsen om uw wijzigingen te controleren. Klik op “Toepassen” om uw instellingen voor de huidige monitor op te slaan, selecteer vervolgens een nieuwe en herhaal het proces.
AMD
Als uw pc een AMD GPU of APU heeft, klikt u met de rechtermuisknop op het bureaublad en vervolgens op AMD Radeon-instellingen. Als u deze optie niet ziet, download dan het nieuwste stuurprogramma voor de grafische kaart en installeer deze. Klik in het Radeon-instellingenmenu op het tabblad “Weergave” en vervolgens op het pictogram “Kleur” aan de rechterkant.

Hier kunt u de waarden voor kleurtemperatuur, helderheid, tint, contrast en verzadiging aanpassen. De bedieningselementen zijn niet zo goed als die van NVIDIA, maar je kunt nog steeds de referentiebeelden aan de rechterkant gebruiken om de kleuren te vergelijken met andere beeldschermen en het venster heen en weer te bewegen.

Klik op de knop Weergeven bovenaan het venster en herhaal het proces voor elke monitor.
De moeilijkste (en duurste) manier: speciale hardwarekalibratie
Als u zeer nauwkeurige kleuren nodig heeft, bijvoorbeeld als u met fotografie, drukwerk of videomedia werkt en uw taak afhangt van perfect passende kleuren, kunt u een speciaal apparaat voor kleurkalibratie overwegen. Met deze speciale machines kunnen gebruikers hun monitoren aanpassen aan specifieke kleuromstandigheden, meestal met het doel om ze exact op de printuitvoer af te stemmen.

Ze zijn ontworpen om een monitor te matchen met een printer of andere professionele apparatuur, maar de digitale tools werken even goed voor het matchen van kleurprofielen tussen verschillende monitoren. Maar vergis u niet: dit zijn tools op professioneel niveau, en voor elk ervan is enige ervaring vereist. Ze zijn ook afkomstig van verschillende fabrikanten, met verschillende installatiestijlen en benaderingen van het kalibratieproces, dus we kunnen u niet echt begeleiden over hoe een specifiek model werkt.
Ze zijn ook duur. De goedkoopste van deze USB-kalibratiegadgets is ongeveer $ 100, met meer uitgebreide, veelzijdige opties die snel veel hoger klimmen. Maar als u gewoon de meest nauwkeurige en consistente weergave wilt hebben die mogelijk is op meerdere monitoren, is dit de ultieme oplossing.
Dit artikel van de grafische ontwerpsite Creative Bloq geeft een overzicht van de meest voorkomende modellen, hun kenmerken en huidige prijzen. Bekijk het als u geïnteresseerd bent in een aanzienlijke investering in kleurnauwkeurigheid.
Afbeelding tegoed: Amazon, Dell
