
ClearType is een technologie voor het gladmaken van lettertypen die in Windows is ingebouwd om tekst beter leesbaar te maken op LCD-monitoren. Als uw tekst er een beetje wazig uitziet, kan het aanpassen van uw ClearType-instellingen zeker helpen.
Er zijn een paar problemen die lichte wazigheid kunnen veroorzaken. Om te beginnen moet u altijd de oorspronkelijke resolutie van uw monitor gebruiken. Windows gebruikt standaard de native resolutie, maar sommige games en andere apps kunnen deze verlagen en vervolgens niet correct resetten als ze klaar zijn. Windows kan ook niet altijd goed overweg met hoge DPI-schermen zonder een beetje bij te sturen. Als geen van beide de oorzaak is van uw wazige lettertypeproblemen, is de kans groot dat het aanpassen van uw ClearType-instellingen helpt.
VERWANT: Waarom u de oorspronkelijke resolutie van uw monitor moet gebruiken
De instructies in dit artikel zijn van toepassing op Windows 7, 8 en 10, waar de ClearType-tuner is ingebouwd. Als je nog steeds Windows XP of Vista gebruikt, moet je de ClearType Tuner PowerToy voor XP downloaden (die ook werkt in Vista) en volg de instructies in deze handleiding. Het werkt op dezelfde manier als de ingebouwde tuner die we hier bespreken.
Wat is ClearType?
ClearType is een technologie voor het gladmaken van lettertypen die voor het eerst werd geïntroduceerd in Windows XP. Het is ontworpen om de lettertypen op uw scherm vloeiend te maken met subpixelweergave, zodat ze beter leesbaar zijn op LCD-schermen. Lettertypen kunnen er op LCD-schermen gemakkelijk gekarteld en korrelig uitzien, omdat ze vaste pixels hebben. Dit was geen probleem met eerdere CRT-schermen, die geen vaste pixels hebben.
ClearType gebruikt meervoudige kleurschakering op tekst om het leesbaarder te maken, terwijl traditionele tekstweergave alleen zwarte pixels laat zien die vaak gekarteld lijken op een LCD-scherm. Dus bij een vergroting van 500% ziet standaard tekstweergave er als volgt uit:
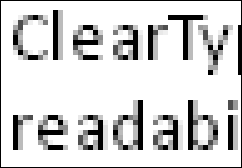
Wanneer u ClearType inschakelt, ziet tekstweergave er als volgt uit. Let op de kleurschakeringen rond de tekens, waardoor de lettertypen er op LCD-schermen veel vloeiender uitzien.

Wanneer u de zoomfactor naar normale niveaus duwt, kunt u het verschil in leesbaarheid zien wanneer ClearType is uitgeschakeld (aan de linkerkant) en ingeschakeld (aan de rechterkant).
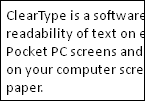
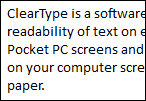
ClearType in- of uitschakelen
ClearType is standaard ingeschakeld in Windows 7, 8 en 10. Om ClearType in of uit te schakelen, moet u de ClearType Text Tuner starten. Druk op Start, typ ‘cleartype’ en selecteer vervolgens ‘ClearType-tekst aanpassen’.

Om ClearType in of uit te schakelen, selecteert of wist u de optie “ClearType inschakelen” en klikt u vervolgens op “Volgende”.

Als u ClearType uitschakelt, gedraagt de wizard zich alsof hij u door het ClearType-afstemmingsproces leidt, maar krijgt u dan de gelegenheid om uw instellingen af te ronden en op te slaan. Als u ClearType aanzet – of gewoon ClearType aan wilt laten en het wilt afstemmen – zal de wizard u door het afstemmingsproces leiden (dat we hierna zullen behandelen).
Stem ClearType af voor uw beeldscherm
Als in de ClearType Text Tuner de optie “ClearType inschakelen” is ingeschakeld en u op “Volgende” klikt, krijgt u de mogelijkheid om ClearType af te stemmen op uw beeldscherm. Als u meer dan één monitor heeft, kunt u kiezen of u al uw monitoren beurtelings wilt afstemmen of alleen degene die u selecteert. In dit voorbeeld gaan we er gewoon een afstemmen, omdat de tuner u alleen dezelfde stappen doorloopt voor elke monitor die u heeft. Als u maar één monitor heeft, ziet u dit scherm niet.

Het eerste dat de tuner zal doen, is ervoor zorgen dat het scherm is ingesteld op de oorspronkelijke resolutie. Als dit niet het geval is, moet u dit eerst wijzigen. Als je niet zeker weet hoe, lees dan onze gids voor het gebruik van de oorspronkelijke resolutie van je monitor.

Vervolgens wordt u door 4 of 5 schermen geleid (afhankelijk van uw versie van Windows) waar u wordt gevraagd om de tekst te kiezen die u het beste lijkt uit verschillende voorbeelden. De gemarkeerde selectie is uw huidige instelling, maar u kunt op het voorbeeld klikken dat er op elk scherm het beste uitziet en vervolgens op ‘Volgende’ klikken. Gebruik gewoon uw gezond verstand en kies degene die bij u past.

Als u klaar bent, klikt u op ‘Voltooien’. Als u meer dan één monitor heeft en ervoor kiest om ze allemaal af te stemmen, doorloopt u dezelfde afstemstappen voor de volgende monitor. Anders ben je klaar en wordt de tuner gesloten.

Het afstemmen van ClearType kan u zeker helpen om de best uitziende tekst op uw scherm te krijgen. Zelfs als u geen problemen ondervindt met onscherpte, wilt u misschien de afstemmingsopties doornemen om te zien of u uw leeservaring op het scherm optimaliseert.
