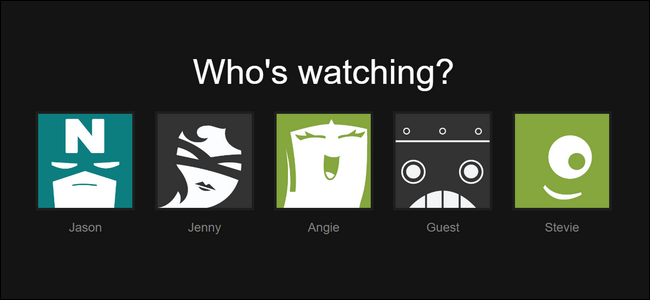
Netflix beveelt inhoud aan op basis van wat je hebt bekeken, maar als het denkt dat iedereen in je huishouden dezelfde persoon is, zijn de aanbevelingen vreselijk. Hier leest u hoe u aanbevelingen voor iedereen met gebruikersprofielen kunt verbeteren.
VERWANT: Ouderlijk toezicht instellen in Netflix
Iedereen profiteert van het instellen van meerdere gebruikersprofielen. In een gezinssituatie kunt u de kijkgewoonten van de volwassenen scheiden en de kinderen, stelt u in staat om te profiteren van het ouderlijk toezicht van Netflix en het ‘Kids’-profiel vol met leeftijdsgeschikte inhoud.
Zelfs als u de enige gebruiker in uw huishouden bent, kunt u nog steeds profiteren van profielen. U kunt een gastprofiel instellen voor wanneer u gezelschap heeft, zodat ze kunnen kijken wat ze willen zonder uw aanbevelingswachtrij te vervuilen. U kunt ook meerdere profielen voor uzelf instellen om uw specifieke interesses in een silo te plaatsen op basis van stemming of onderwerp. Helemaal gek op documentaires en horrorfilms, maar wil je niet overspoeld worden met suggesties voor de een terwijl je in de stemming bent voor de ander? Maak voor elk een profiel – het is supergemakkelijk.
Profielen maken en beheren
Laten we voor deze tutorial eens kijken naar een huishouden waar we een primaire gebruiker hebben, “Jason”, een secundaire volwassen gebruiker “Jenny”, een tiener “Angie”, een kleuter “Stevie”, en dat we regelmatig bezoek krijgen van familieleden en vrienden. we willen ook dat een gastaccount dient als catch-all voor hun kijkgedrag.
Log eerst in op uw Netflix-account in een browser. Nadat u bent ingelogd, klikt u op uw standaardprofielnaam in de rechterbovenhoek om het vervolgkeuzemenu te openen. Selecteer “Beheer profielen”.

Netflix heeft standaard zowel het profiel dat je hebt aangemaakt toen je de service startte als de zeer streng gemodereerde categorie ‘Kinderen’. Laten we even naar die categorie kijken, aangezien deze al gedeeltelijk is geconfigureerd voor onze kleuter “Stevie”. (Maak je geen zorgen, als je geen klein kind in je huishouden hebt, is dit ook de stap waar je het “Kids” -profiel kunt verwijderen als je dat wilt.)
Klik op “Beheer profielen” om te beginnen.

Klik op het potloodpictogram in het midden van het profiel “Kinderen”.

In de onderstaande schermafbeelding ziet u vier bewerkbare opties. U kunt de profielnaam wijzigen door “Kid?” Aan te vinken (en uit te schakelen) om de leeftijdsinstellingen in en uit te schakelen, wijzigt u de taal, klikt u op het potloodpictogram op de profielavatar om deze te wijzigen en wijzigt u de beschikbare inhoud in het vervolgkeuzemenu “Toegestane tv-programma’s en films”.

U kunt “Alleen voor kleine kinderen”, “Voor oudere kinderen en lager”, “Voor tieners en lager” en “Alle volwassenheidsniveaus” selecteren. Voor Amerikaanse gebruikers komen deze niveaus respectievelijk overeen met de filmclassificaties G, PG, PG-13 en R / NC-17 / Unrated. Raadpleeg dit Netflix-helpbestand voor een meer gedetailleerde uitsplitsing en om de equivalente beoordeling in uw land te zien.
Laten we het profiel ‘Kinderen’ aanpassen om het profiel voor Stevie, onze kleuter, te worden door de naam bij te werken, het pictogram te wijzigen en de categorie aan te passen naar ‘Alleen voor kleine kinderen’ om ervoor te zorgen dat Stevie alleen inhoud op kleuterschoolniveau ziet met een G-classificatie .

Klik op “Opslaan” als u klaar bent (of, als u hier alleen bent om het profiel te verwijderen om plaats te maken voor de andere volwassenen in uw huis, kunt u hier op “Profiel verwijderen” klikken).
Nu we het standaard “Kids” -profiel hebben behandeld, gaan we onze aandacht richten op het maken van een eenvoudiger profiel voor volwassenen. Klik in het scherm Profielen beheren op “Profiel toevoegen”.

Geef het volwassen profiel een naam en klik op “Doorgaan”. U kunt de profielavatar niet wijzigen wanneer u het profiel voor het eerst maakt, dus als u de avatars wilt wijzigen, wacht dan tot het einde en bewerk ze allemaal tegelijk.

Nadat we het “Jenny” -profiel hebben gemaakt, maken we eenvoudig een ander profiel voor “Gast” met dezelfde methode.
Nu hebben we drie volwassen profielen in ons huishouden voor Jason, Jenny, Stevie en de algemene “Gast”. U hoeft alleen nog maar een profiel aan te maken voor onze tiener “Angie”. Om dit te doen, voegen we nog een profiel toe, maar in plaats van het selectievakje ‘Kid?’ box, die haar automatisch zou beperken tot content voor kinderen van 12 jaar en jonger (de G / PG-categorieën), gebruiken we in plaats daarvan het dropdown-menu ‘Toegestane tv-programma’s en films’ om ‘Voor tieners en lager’ te selecteren om haar toegang te geven naar PG-13 inhoud.

Onze laatste “gewoon voor de lol” -stap, na het opslaan van Angie’s profiel, is om terug te gaan naar het hoofdscherm en iedereen een avatar te geven die spannender is dan de standaard smiley. Klik hiervoor op het potloodpictogram op elk profiel en klik vervolgens binnen het individuele profiel nogmaals op het potloodpictogram om een van de 13 beschikbare avatars te selecteren.
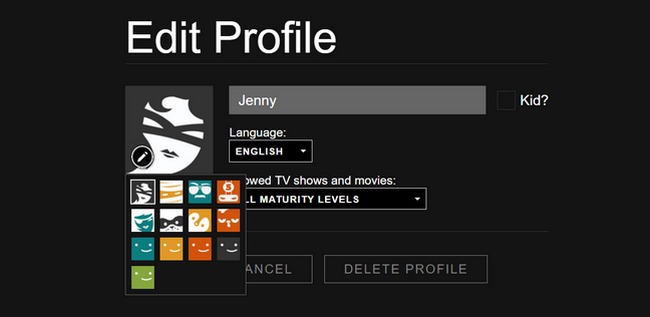
Na een paar snelle bewerkingen hebben we nu vijf unieke profielen die zijn afgestemd op onze familie, aangepaste avatars en zo.

Wanneer ons gezin en onze gasten nu Netflix kijken op een van de smart-tv’s of apparaten in ons huis, kunnen ze een profiel selecteren dat hun aanbevelingen en opgeslagen inhoudslijsten behoudt, de wachtrij blijft bekijken en, in het geval van kinderen, ervoor zorgt dat ze dat niet zijn kijken naar leeftijd-ongepaste inhoud.
