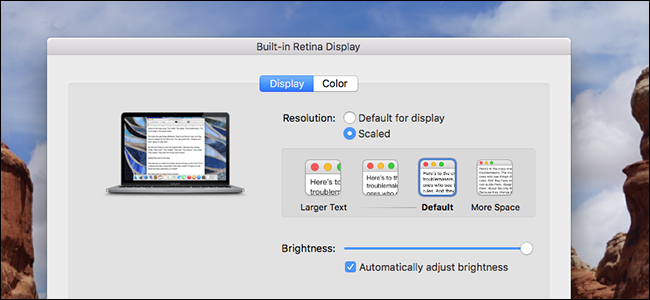
Heeft u moeite om dingen op het scherm van uw MacBook te zien? Als je een Retina-display met hoge resolutie hebt (zoals de MacBook Pro of de 12-inch MacBook), kun je eenvoudig alles – tekst, pictogrammen, knoppen, enz. – op het scherm groter maken.
Al decennia lang hebben mensen met zichtproblemen hun systeemresolutie aangepast om zaken als tekst en interface-elementen groter te maken. Dit is een vreselijk idee, omdat het eigenlijk alles op je scherm vervormt. Als uw Mac een Retina-display heeft, biedt de Systeemvoorkeuren een betere manier.
In plaats van de resolutie van het systeem te wijzigen, kan macOS zaken als interface-elementen en tekst schalen, zodat foto’s en andere afbeeldingen nog steeds ten volle kunnen profiteren van de oorspronkelijke resolutie van het scherm. Het lijkt enigszins op de DPI-schaalvergroting op Windows 10, maar veel minder verwarrend.
Hoe u de schaal van uw Mac kunt aanpassen
Ga naar Systeemvoorkeuren> Weergave om deze instellingen te verkennen.

Vink onder ‘Resolutie’ de optie ‘Geschaald’ aan. U krijgt vier tot vijf keuzes te zien, afhankelijk van de grootte van uw scherm.

Ik gebruik een 13-inch MacBook Pro met een resolutie van 2560 bij 1600 pixels. Ik krijg vier opties voorgeschoteld, die allemaal ‘eruitzien als’ een hypothetische oplossing op een Mac van de vorige generatie. De standaardinstelling, bijvoorbeeld, “ziet eruit als” 1440 bij 900 pixels, die u kunt zien door uw muisaanwijzer over de optie te bewegen.

De twee opties onder de standaard “zien eruit als” 1280 bij 800 en 1024 bij 640, terwijl ik naar beneden werk. De optie boven de standaard “ziet eruit als” 1680 bij 1050.
Deze cijfers zijn enigszins willekeurig, omdat ze verband houden met hoe Macs van de vorige generatie naar bepaalde resoluties keken. De precieze keuzes die worden aangeboden, zijn afhankelijk van uw specifieke Mac-model. En voor alle duidelijkheid: je systeemresolutie verandert niet echt als je een andere instelling kiest: alleen de schaal van zaken als tekst en interface-elementen zal veranderen. Het resultaat is vergelijkbaar met het veranderen van de resolutie op oudere Macs, maar zonder de visuele vervormingen.
Vraag je je af hoe dit eruit ziet? Welnu, hier is mijn bureaublad ingesteld op de standaardinstelling, die “eruitziet” 1440 bij 900 pixels.

En hier is het wanneer ik de optie “Meer ruimte” kies, die “eruitziet” 1680 bij 1050 pixels:

Zoals je kunt zien, neemt het browservenster nu veel minder ruimte in op mijn bureaublad en ziet de menubalk er een stuk kleiner uit. Als je een goed gezichtsvermogen hebt, kan deze instelling ervoor zorgen dat het scherm van je Mac een stuk groter aanvoelt, waardoor je meer dingen tegelijk op het scherm kunt hebben.
Andersom: hier is een maat kleiner dan de standaardmaat, die ‘eruit ziet als’ 1280 bij 800:

Alles is een beetje groter en het browservenster (waarvan ik het formaat niet heb gewijzigd) neemt nu het grootste deel van het scherm in beslag. Laten we nog een stap verder gaan, zodat het scherm eruitziet als 1024 bij 640 pixels:

De browser neemt nu het hele scherm in beslag en de menubalk is nu enorm groot. Ik zou zo nooit kunnen werken, maar iemand met veel slechtere ogen dan ik zou er baat bij kunnen hebben.
Nogmaals, geen van deze instellingen verandert de resolutie van het scherm: het enige wat ze doen is de relatieve grootte van dingen veranderen.
Een opmerking over externe monitoren
Ik gebruik een externe monitor aan mijn bureau – een die ik al jaren heb. Wanneer ik naar het paneel Beeldschermen in Systeemvoorkeuren ga terwijl dat beeldscherm is aangesloten, opent macOS twee vensters: een voor mijn ingebouwde beeldscherm en een voor mijn externe beeldscherm. In mijn geval heeft het externe beeldscherm geen hoge dichtheid, dus ik kan de resolutie regelen.

Dus wat gebeurt er als ik een venster van een beeldscherm met hoge dichtheid naar een beeldscherm met lage dichtheid sleep? Het venster beweegt naadloos en past de schaal aan terwijl u het sleept. Dit geldt ongeacht welke schaaloptie u hebt gekozen voor uw beeldscherm met hoge dichtheid. Het lijkt een kleinigheid, maar geloof me: dit is een technisch wonder.
Het is ook vermeldenswaard dat uw Mac zal “onthouden” wat voor soort schaal u op uw Retina-display wilt, terwijl een bepaald extern beeldscherm is aangesloten en wanneer er geen extern beeldscherm is aangesloten. Het is een subtiel iets, maar het kan erg nuttig zijn.
Ik vind het bijvoorbeeld prettig dat de schaalverdeling op het beeldscherm van mijn MacBook Pro wordt ingesteld op “Meer ruimte” wanneer het niet is aangesloten op een extern beeldscherm, zodat ik zoveel mogelijk ruimte heb om mee te werken. Als ik echter aan mijn bureau zit, sta ik iets verder naar achteren van de vitrine. Dit, in combinatie met de lagere resolutie van mijn externe, betekent dat ik het Retina-display een beetje zou willen opschalen als de externe is aangesloten.
Om dit te bereiken, heb ik de schaalverdeling ingesteld op “Meer ruimte” terwijl het beeldscherm niet was aangesloten. Vervolgens heb ik het beeldscherm aangesloten en de schaalverdeling op mijn ingebouwde beeldscherm ingesteld op ‘Standaard’. Nu schakelt de schaal automatisch over als ik het externe beeldscherm aansluit of loskoppel.
Wilt u meer keuzes? Bekijk het Retina-displaymenu
Vijf schaalkeuzes zijn niet erg veel, hoewel het aangeboden bereik naar mijn mening waarschijnlijk de meeste gebruiksscenario’s dekt. Als je de dingen echter nauwkeuriger wilt instellen, moet je Retina Display Menu downloaden, een gratis menubalk-applicatie waarmee je de relatieve resolutie kunt instellen op wat je maar wilt op je Retina-display. Om te installeren, moet u Gatekeeper omzeilen door met de rechtermuisknop te klikken en vervolgens op ‘Openen’ te klikken. Zodra het actief is, ziet u een menubalkpictogram.

Klik hierop en u kunt elke resolutie kiezen – de beste overeenkomsten voor uw beeldscherm worden gemarkeerd met een bliksemschicht. Je kunt hiervoor een aantal echt belachelijke instellingen krijgen – zo ziet mijn MacBook Pro er bijvoorbeeld als volgt uit met volledige resolutie zonder schaalvergroting:

Het browservenster heeft hier dezelfde grootte als voorheen, ter referentie, en de menubalk is nauwelijks zichtbaar. Dit is helemaal niet praktisch – tekst is nauwelijks leesbaar – maar als er niets anders is, is het een goede les waarom Retina-schermen in de eerste plaats moeten worden geschaald.
Voor de meeste mensen werken de standaard schaalopties. Maar dat betekent niet dat spelen met een dergelijke applicatie niet leuk is, dus probeer het eens.
