
Als u Windows 11 gebruikt, weet u misschien hoe gemakkelijk het is om een screenshot te maken. U kunt eenvoudig een screenshot maken in Windows door op de Print Screen-knop op uw toetsenbord te drukken. Op sommige toetsenborden moet u mogelijk op Fn + PrtScn drukken om een screenshot te maken.
Nadat je een screenshot hebt gemaakt, moet je de Microsoft Paint-app openen en op de CTRL+V-knop drukken om de screenshot te plakken. Ja, het is gemakkelijk om screenshots van de Pain-app te maken, maar het is niet handig. Naast de Print Screen-functie biedt Windows 11 ook een screenshot-hulpprogramma dat bekend staat als de Snipping-tool.
Snipping Tool biedt verschillende modi om een screenshot te maken, maar het kan geen scrollende screenshots maken in Windows 11. U moet apps van derden of browserextensies gebruiken om een scrollend scherm vast te leggen. Dus als u geïnteresseerd bent in het maken van scrollende schermafbeeldingen in Windows 11, leest u de juiste handleiding.
show
Scrollende screenshots maken op Windows 11
Hieronder hebben we een paar beste en gratis methoden gedeeld om scrollende schermafbeeldingen op Windows 11 vast te leggen. Laten we beginnen.
1) Leg scrollende screenshots vast met de Chrome-browser
U moet vertrouwen op Chrome-extensies als u een scrollend screenshot van uw favoriete webpagina wilt maken. GoFullPage is een Chrome-extensie die schermafbeeldingen van een volledige pagina van elke webpagina kan maken.
1. Open eerst de GoFullPage Chrome-extensiepagina en klik op de knop Toevoegen aan Chrome.
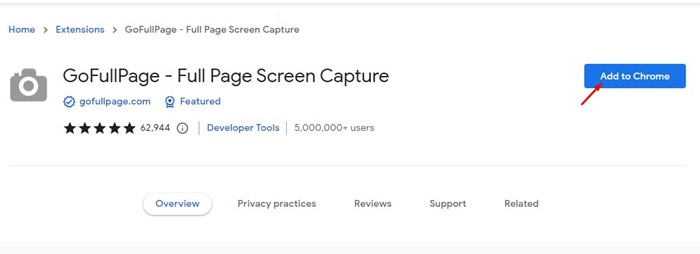
2. Klik in de bevestigingsprompt op Extensie toevoegen.
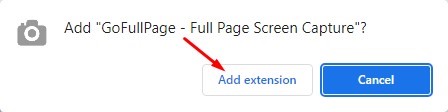
3. Wacht nu tot de GoFullPage-extensie in uw Chrome-browser is geïnstalleerd. Na installatie vindt u een nieuw pictogram in de extensiebalk.
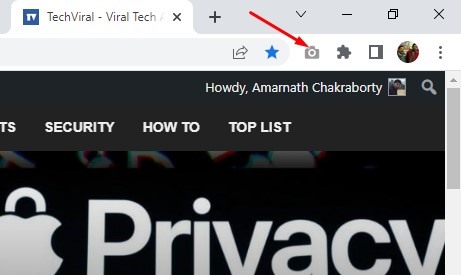
4. Open de webpagina waar u een scrollende schermafbeelding wilt maken. Klik vervolgens op het GoFullPage-extensiepictogram.
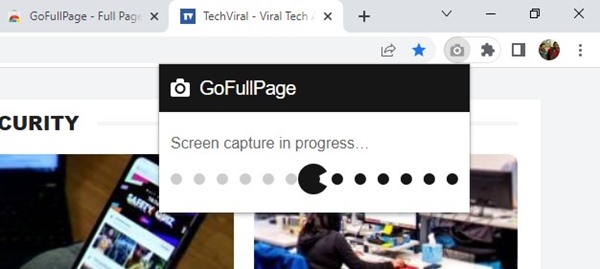
5. De extensie zal automatisch door de webpagina scrollen en een schermvullende schermafbeelding maken.
6. Nu ziet u de vastgelegde schermafbeelding op een nieuw tabblad. Klik eenvoudig op het pictogram Downloaden om de schermvullende schermafbeelding op uw computer te downloaden.
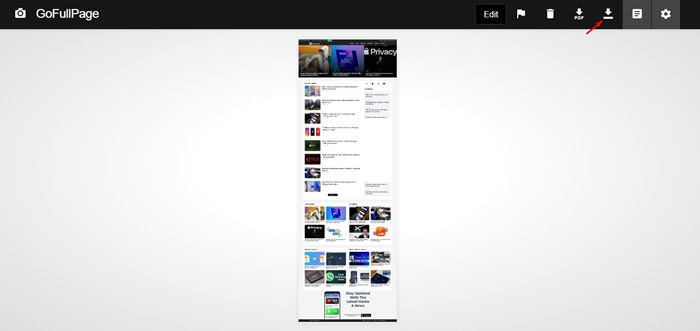
Dat is het! Dit is hoe u de GoFullPage-extensie kunt gebruiken om scrollende schermafbeeldingen van elke webpagina vast te leggen.
2) Leg scrollende screenshots vast op Windows 11 met PicPick
PicPick is een afbeeldingseditor die scrollende schermafbeeldingen op uw Windows 11 kan maken. De applicatie is gratis te downloaden en te gebruiken en is ook compatibel met oudere versies van Windows. Hier leest u hoe u PicPick gebruikt om scrollende schermafbeeldingen vast te leggen in Windows 11.
1. Allereerst downloaden en installeren PicPick op uw Windows 11-computer.
2. Na de installatie opent u het programma en schakelt u over naar het hoofdmenu aan de linkerkant.
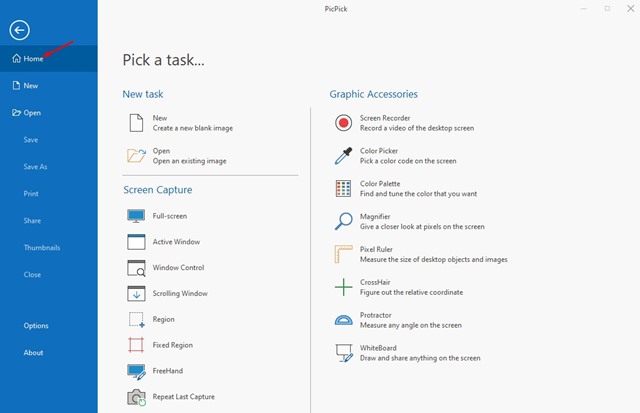
3. Klik aan de rechterkant op het schuifvenster onder Schermopname.
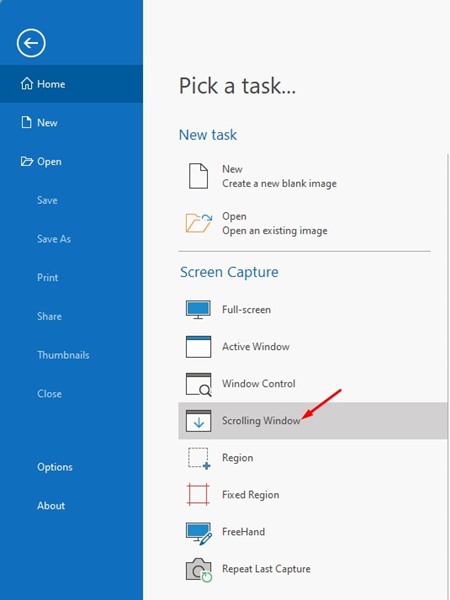
4. Hiermee wordt onmiddellijk een scrollende schermafbeelding van uw geopende apps of venster vastgelegd.
5. Eenmaal vastgelegd, heb je de mogelijkheid om de schermafbeeldingen te verkleinen, bij te snijden of van aantekeningen te voorzien.
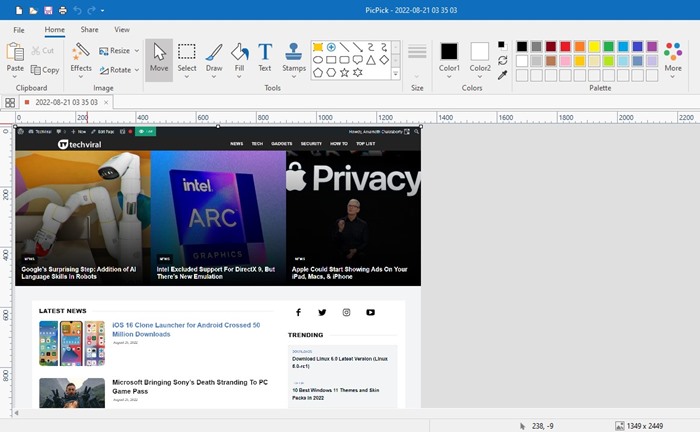
6. Om de schermafbeelding op te slaan, klikt u op het menu Bestand en selecteert u Opslaan als. Selecteer vervolgens de opslaglocatie en klik op Opslaan.
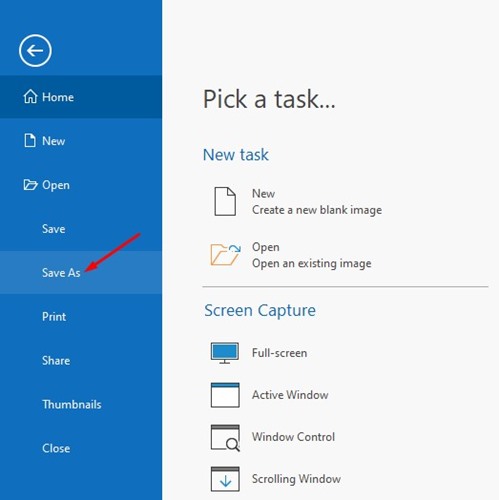
Dat is het! Dit is hoe je PicPick kunt gebruiken om scrollende screenshots te maken.
ShareX is een van de beste en populairste hulpprogramma’s voor het vastleggen, delen van bestanden en productiviteit die beschikbaar is voor Windows. U kunt ShareX ook gebruiken om in eenvoudige stappen scrollende schermafbeeldingen vast te leggen.
1. Downloaden en installeren ShareX op uw Windows 11-computer.
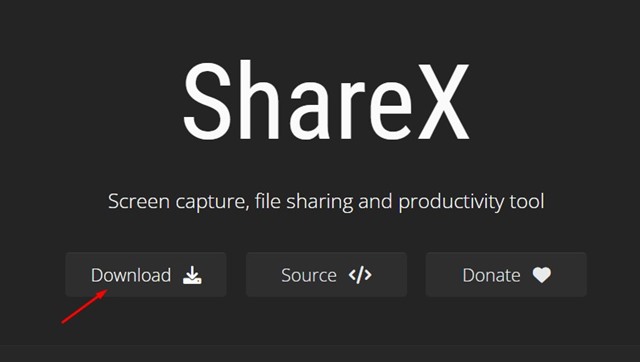
2. Na installatie vindt u een nieuw ShareX-pictogram in uw systeemvak. Open nu de webpagina of het app-venster waar u een scrollend screenshot wilt maken.
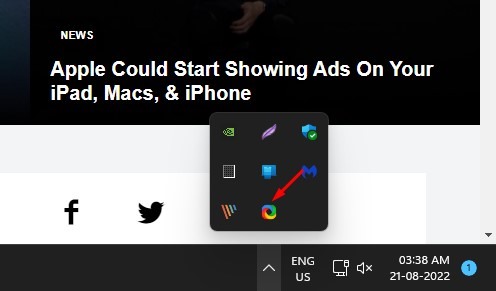
3. Klik met de rechtermuisknop op het ShareX-pictogram in het systeemvak en selecteer Capture > Scrolling Capture.
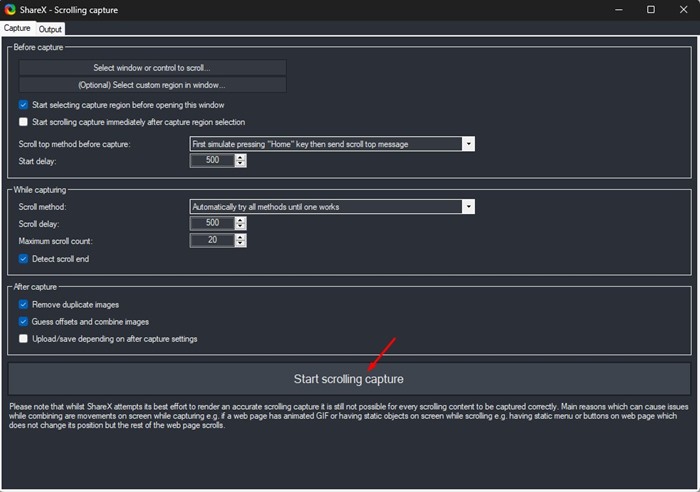
Hiermee wordt een scrollende schermafbeelding op uw Windows 11 gemaakt. Om toegang te krijgen tot de schermafbeelding, klikt u met de rechtermuisknop op het ShareX-pictogram in het systeemvak en selecteert u ‘Screenshots folder’
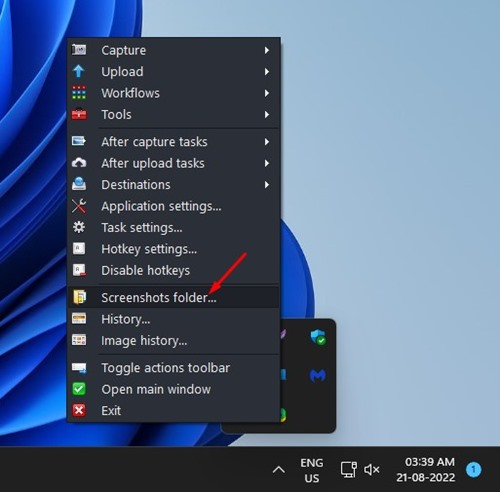
Dit zijn dus de drie beste manieren om scrollende schermafbeeldingen op Windows 11 pc vast te leggen. U kunt eenvoudig scrollende schermafbeeldingen maken door deze drie methoden te volgen. Ook als u andere manieren kent om scrollende schermafbeeldingen in Windows vast te leggen.
