iPhone-gebruikers wereldwijd ondervinden een vreemd probleem na het installeren van de nieuwste iOS-update. Na het installeren van de iOS 17.5.1-update ondervinden gebruikers problemen bij het verbinden met hun Bluetooth-apparaten.
Of u het nu leuk vindt of niet, Bluetooth-problemen komen vaak voor en wanneer ze zich voordoen, kan uw iPhone moeite hebben om verbinding te maken met een Bluetooth-accessoire.
show
Waarom werkt Bluetooth niet na de iOS-update?
Als Bluetooth niet werkt of geen verbinding kan maken met uw apparaten, is dit een lastig probleem om op te lossen, omdat er geen specifieke reden voor is.
Het is mogelijk dat er een fout in het systeem zit waardoor uw iPhone geen verbinding kan maken met een Bluetooth-apparaat, of dat het Bluetooth-accessoire defect is.
Er bestaat ook de mogelijkheid van een onjuiste Bluetooth-configuratie, hardwarefouten, enz. Omdat we de werkelijke oorzaak van Bluetooth-problemen op de iPhone niet kennen, moeten we alle algemene tips voor probleemoplossing volgen.
1. Bluetooth uit-/inschakelen
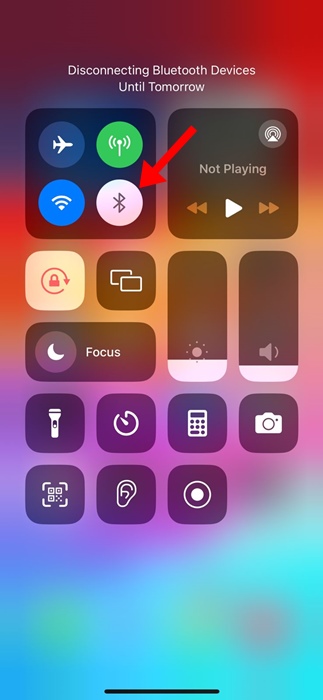
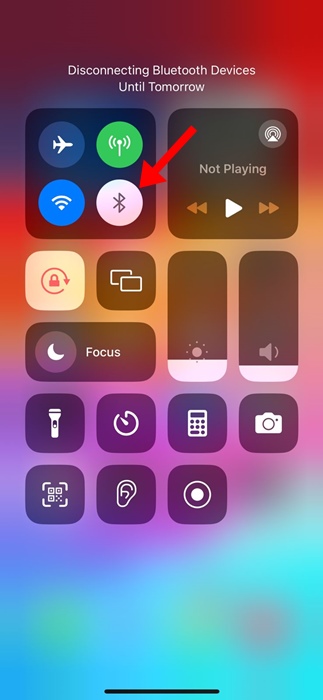
Om bugs en glitches op systeemniveau te verwijderen, moet u Bluetooth uit- en inschakelen. Meestal lost deze truc het probleem op dat de iPhone geen verbinding kan maken met een specifiek Bluetooth-apparaat.
Open dus het Control Center op je iPhone en zet de Bluetooth-schakelaar uit. Zet hem weer aan als hij uit staat.
2. Start je iPhone opnieuw op


Soms worden alle systeembrede bugs en storingen niet verwijderd door Bluetooth-connectiviteit aan/uit te zetten. Daarom wordt aanbevolen om ook de iPhone opnieuw op te starten.
Een eenvoudige herstart lost kleine softwarebugs op die kunnen voorkomen dat het Bluetooth-apparaat met uw iPhone koppelt. Om uw iPhone opnieuw op te starten, houdt u de aan/uit-knop ingedrukt en selecteert u de optie Schuif om uit te schakelen. Zodra uw iPhone is uitgeschakeld, schakelt u deze weer in.
3. Koppel het Bluetooth-apparaat los en sluit het opnieuw aan
Het beste wat u kunt doen is het Bluetooth-apparaat op uw iPhone loskoppelen en opnieuw verbinden. U moet dit doen voor elk Bluetooth-apparaat waarmee uw iPhone geen verbinding maakt.
1. Open de app Instellingen op uw iPhone.
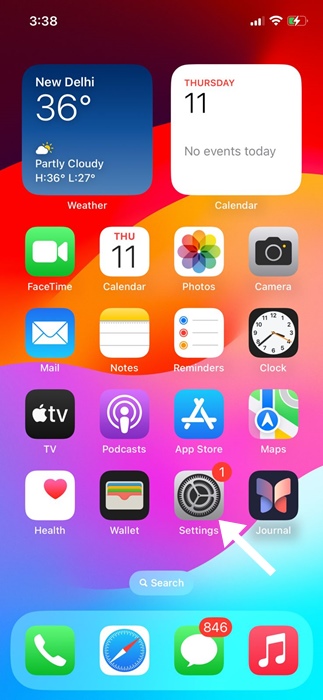
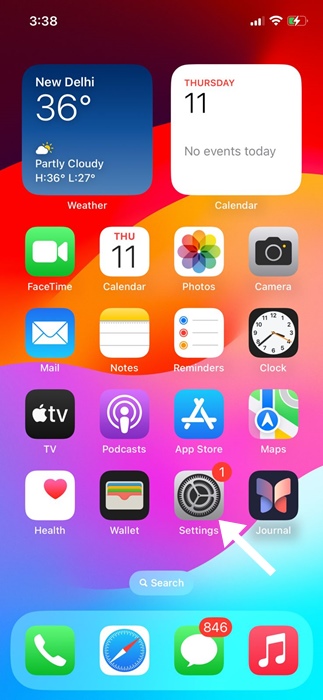
2. Wanneer de app Instellingen wordt geopend, tikt u op Bluetooth.
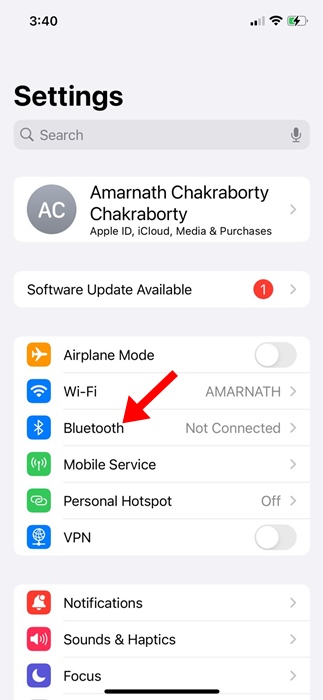
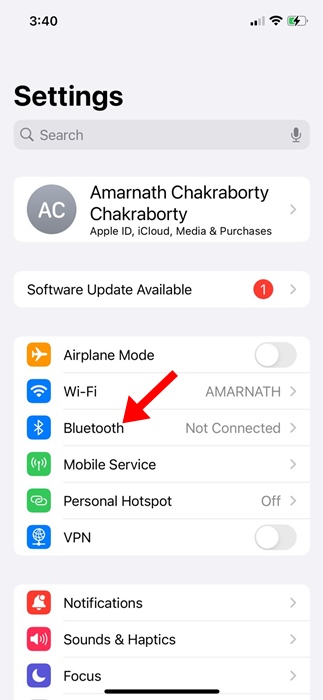
3. Zoek het apparaat dat geen verbinding kan maken. Tik vervolgens op het info-icoon (i) naast de apparaatnaam.
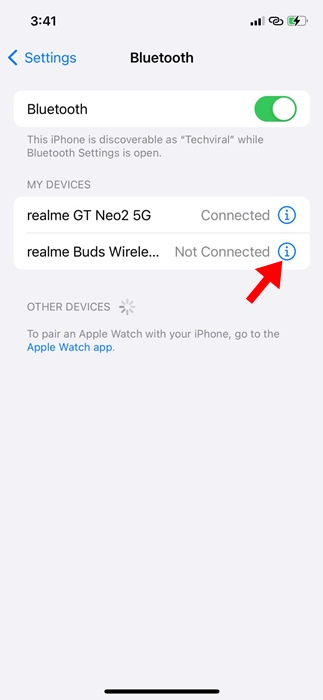
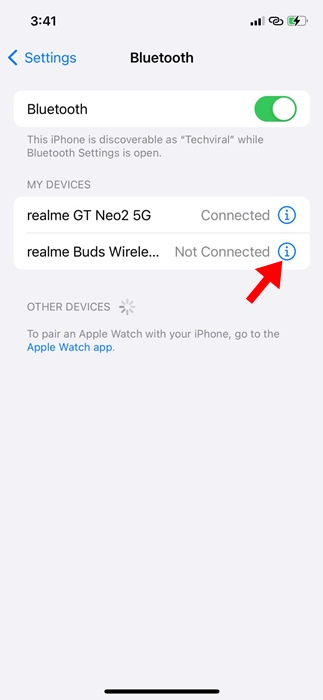
4. Tik op het volgende scherm op Verbinding verbreken.
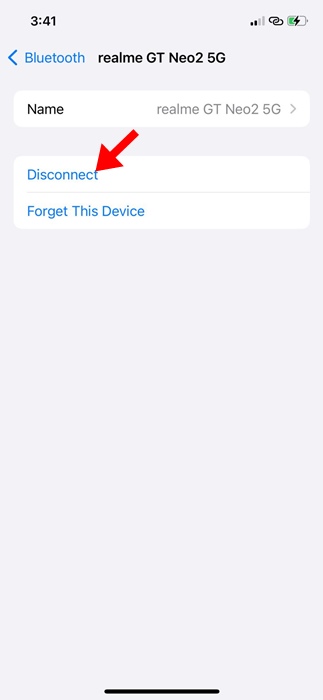
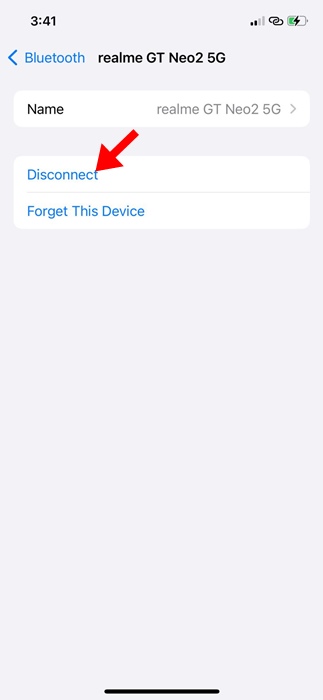
5. Schakel het Bluetooth-apparaat uit en weer in. Verbind het apparaat vervolgens opnieuw met uw iPhone.
4. Vergeet het Bluetooth-apparaat
Als uw iPhone nog steeds geen verbinding kan maken met een specifiek Bluetooth-apparaat, is het tijd om het apparaat te ontkoppelen en opnieuw te koppelen.
1. Open de app Instellingen op uw iPhone.
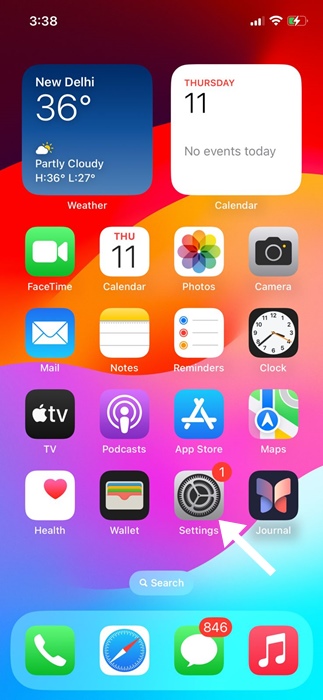
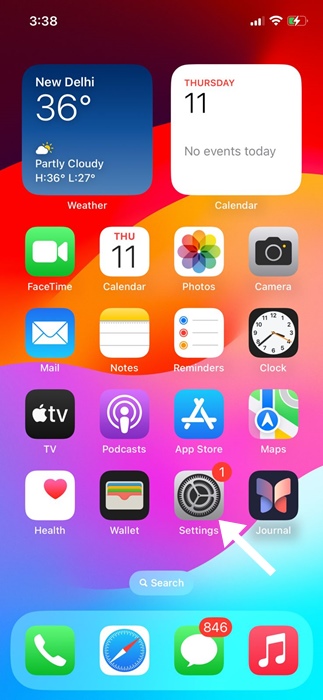
2. Selecteer het Bluetooth-apparaat dat geen verbinding maakt. Tik vervolgens op het Info-pictogram (i) naast de apparaatnaam.
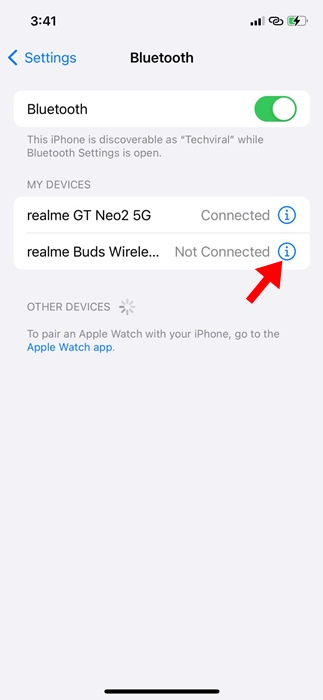
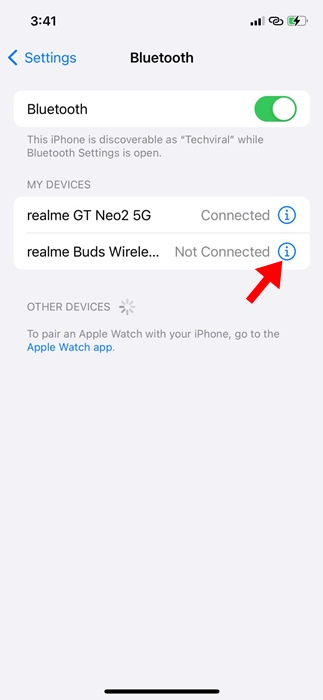
3. Tik op het volgende scherm op de optie Vergeet dit apparaat.
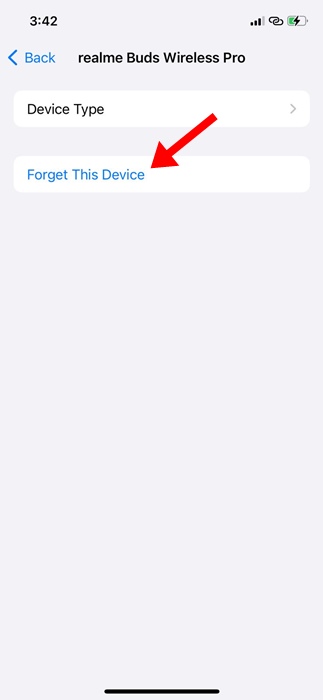
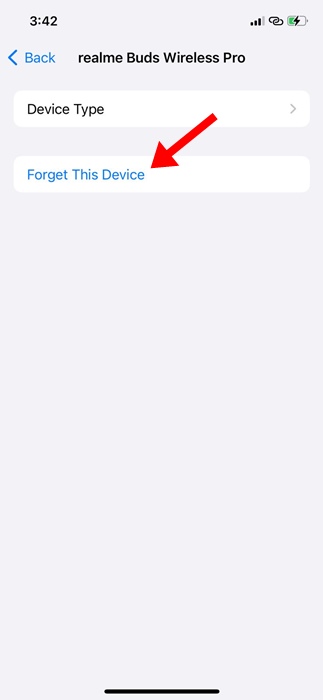
4. Tik in de bevestigingsvraag nogmaals op Apparaat vergeten.
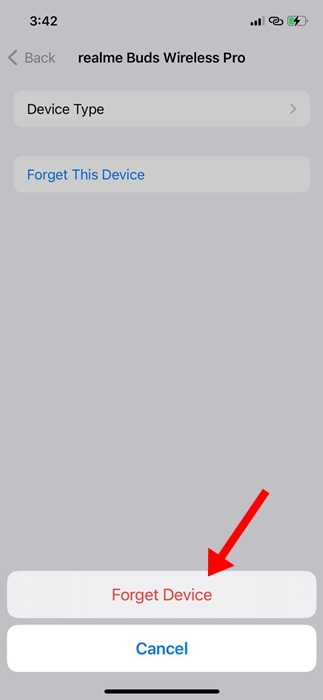
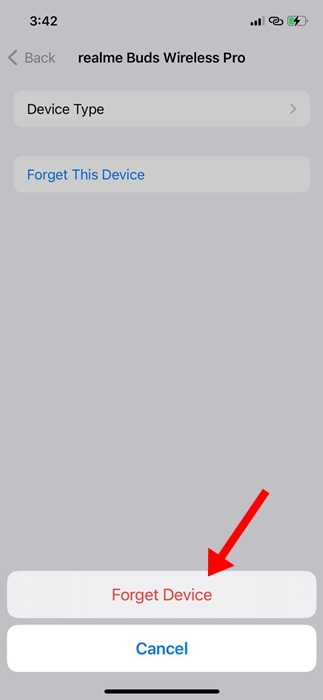
5. Zodra u klaar bent, koppelt u het Bluetooth-apparaat opnieuw aan uw iPhone.
5. Controleer op problemen met het Bluetooth-accessoire
Als een Bluetooth-accessoire (bijvoorbeeld een hoofdtelefoon of smartwatch) nog steeds niet wordt gekoppeld of weergegeven in de Bluetooth-functie van uw iPhone, kan er een probleem zijn met het accessoire.
Als het een Bluetooth-hoofdtelefoon is, zorg er dan voor dat deze volledig is opgeladen en vindbaar is. U kunt het Bluetooth-accessoire ook verbinden met een ander apparaat, zoals een computer of een Android-telefoon, en controleren of het werkt.
Als het Bluetooth-accessoire op geen enkel ander apparaat werkt, moet u het apparaat door een technicus laten controleren.
6. Reset de netwerkinstellingen op de iPhone
Als het Bluetooth-accessoire prima werkt op andere apparaten, maar niet op uw iPhone, probeer dan de netwerkinstellingen te resetten. Hier leest u hoe u de netwerkinstellingen op de iPhone kunt resetten.
1. Open de app Instellingen op uw iPhone.
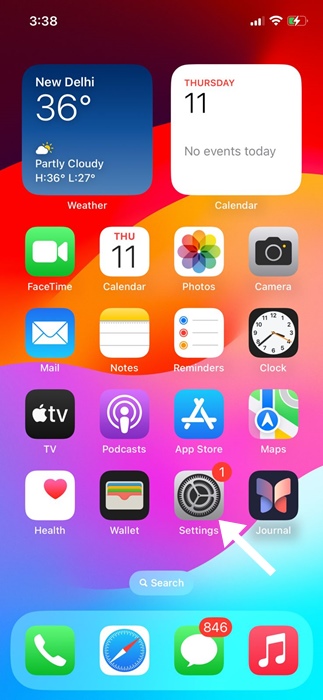
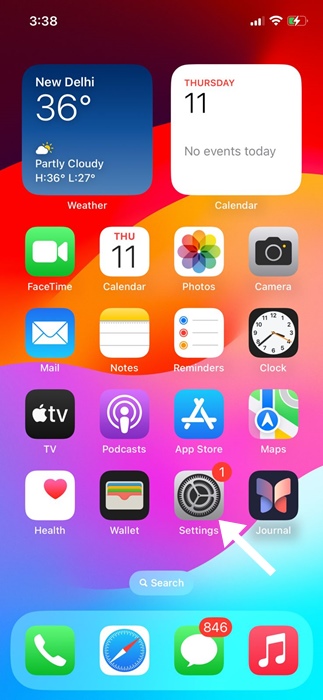
2. Wanneer de app Instellingen wordt geopend, tikt u op Algemeen.
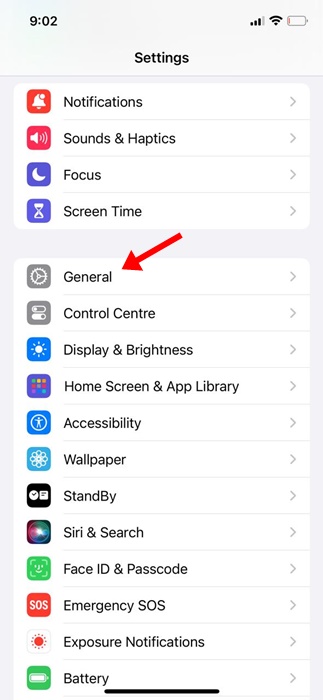
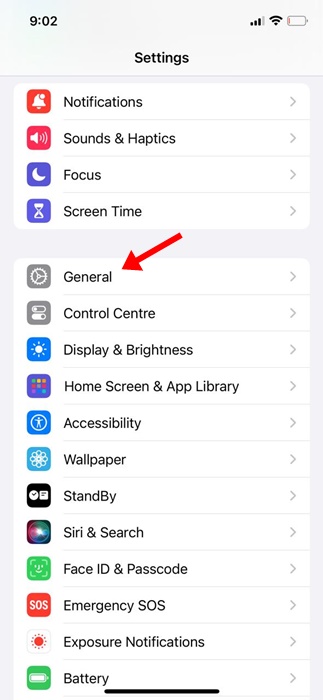
3. Tik op het volgende scherm op Overzetten of iPhone resetten.
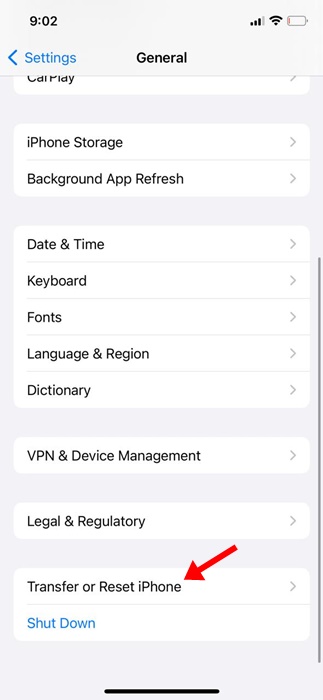
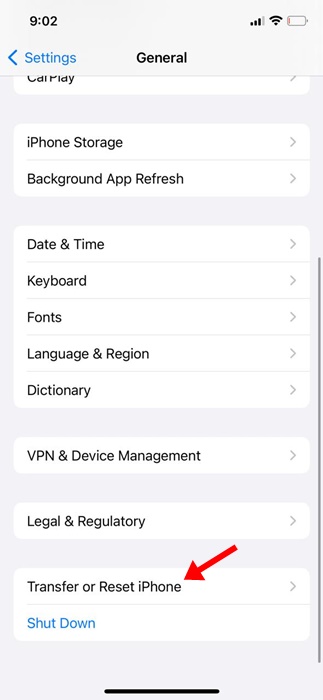
4. Tik vervolgens op Reset onderaan het scherm.


5. Selecteer Netwerkinstellingen resetten in het menu dat verschijnt.


6. Voer de toegangscode in en bevestig de actie door nogmaals op Netwerkinstellingen resetten te tikken.


7. Werk je iPhone bij


Je krijgt het Bluetooth-probleem na het installeren van de nieuwste iOS-update, toch? Een systeemupdate kan kapotgaan of de zaken erger maken, dus als er een iOS-update in de wachtrij staat om te worden geïnstalleerd, moet je deze onmiddellijk installeren.
Bugs en glitches op systeemniveau worden meestal opgelost door systeemupdates. Ga dus naar Instellingen > Algemeen > Software-updates en installeer alle updates die nog in behandeling zijn.
8. Reset je iPhone
Als niets in uw voordeel werkt, is het laatste redmiddel om uw iPhone terug te zetten naar de fabrieksinstellingen. Zorg ervoor dat u een back-up van uw iPhone hebt voordat u de fabrieksinstellingen herstelt. Hier leest u hoe u dat doet.
1. Open de app Instellingen op uw iPhone.
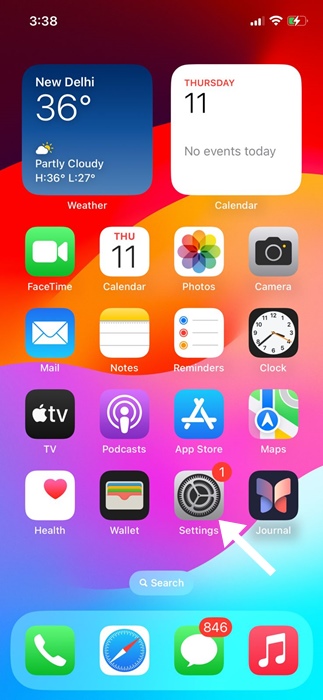
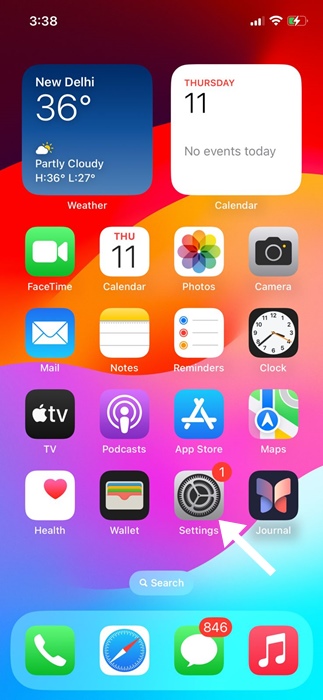
2. Wanneer de app Instellingen wordt geopend, tikt u op Algemeen.
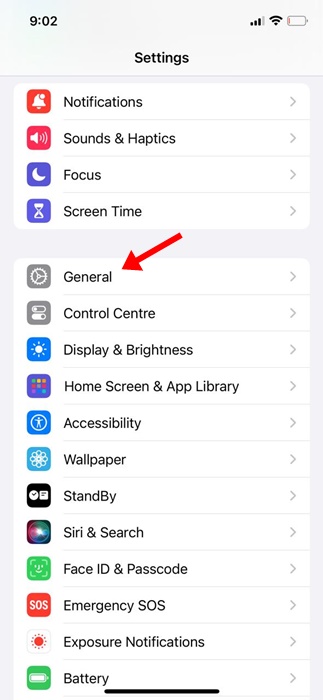
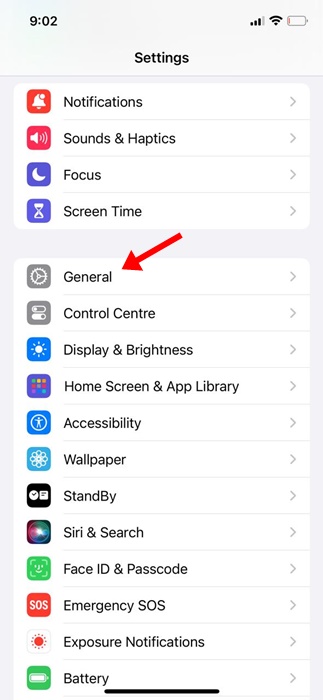
3. Tik op het volgende scherm op Overzetten of iPhone resetten.
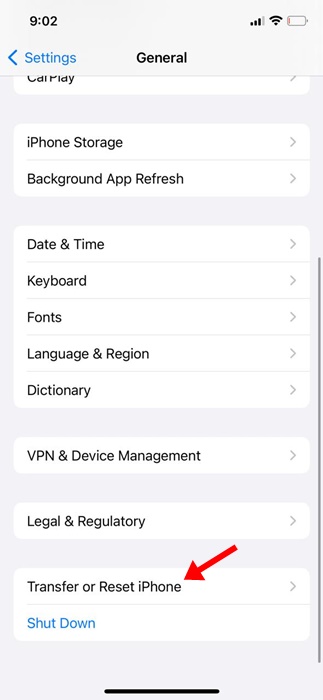
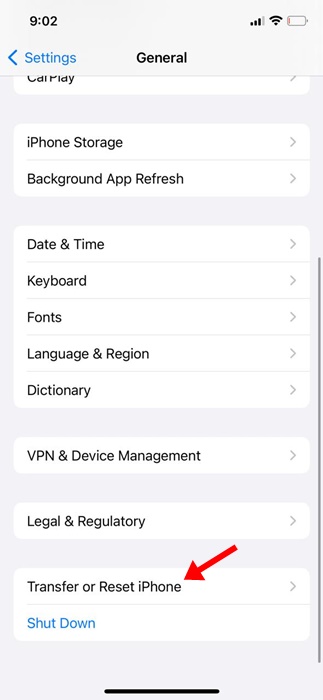
4. Tik vervolgens op Reset onderaan het scherm.


5. Selecteer Alle instellingen resetten in het menu dat verschijnt.


Zodra u klaar bent, bevestigt u de actie door uw toegangscode in te voeren. Dit voltooit het resetproces.
Dit zijn eenvoudige methoden om Bluetooth-problemen op te lossen na het installeren van de nieuwste iOS-update. Laat het ons weten als je meer hulp nodig hebt met dit onderwerp in de reacties. En als je deze gids nuttig vindt, vergeet hem dan niet te delen met je vrienden.
