Ontdek of uw schijf een MBR- of GPT-partitieschema gebruikt!
In de meeste gevallen hoeft u niet te weten welk partitieschema uw harde schijf gebruikt. Als u echter zojuist een nieuwe pc in elkaar hebt gezet, wordt u mogelijk gevraagd te kiezen tussen MPR- en GPT-partities. Bovendien moet sommige software het partitieschema opgeven vóór het installatieproces.
Als je je afvraagt wat het verschil tussen de twee is: GPT is een modern partitieschema dat nodig is om het Windows-besturingssysteem in de UEFI-modus op te starten. Aan de andere kant is MBR nodig om oudere Windows-versies in BIOS-modus op te starten. Als u de nieuwste Windows 10 wilt installeren, moet u mogelijk het GPT-partitieschema gebruiken.
show
Controleren of een schijf GPT of MBR is in Windows
Om een foutloze installatie van Windows 10 te garanderen, moet u het schijfpartitieschema kennen voordat u een opstartbaar USB-station voorbereidt. Het is dus altijd het beste om te weten of een schijfstation GPT of MBR gebruikt op een Windows-pc.
1. Via Schijfbeheer
Welnu, u kunt het ingebouwde hulpprogramma Schijfbeheer van Windows 10 gebruiken om te bepalen of een schijf GPT of MBR is. Volg de eenvoudige stappen hieronder.
1. Klik eerst met de rechtermuisknop op de Start-knop en selecteer Schijfbeheer.

2. Hierdoor wordt het hulpprogramma Schijfbeheer geopend.
3. Klik met de rechtermuisknop op de schijf waarvan u het partitieschema wilt weten en selecteer Eigenschappen.
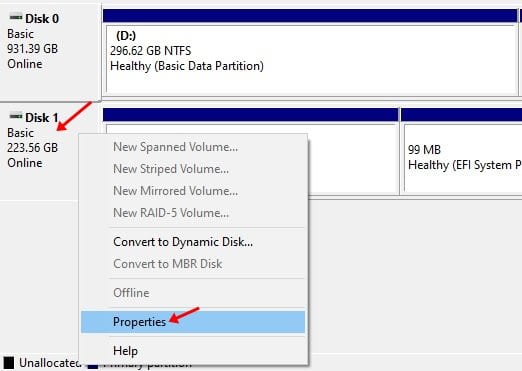
4. Selecteer in het volgende venster het tabblad Volumes.
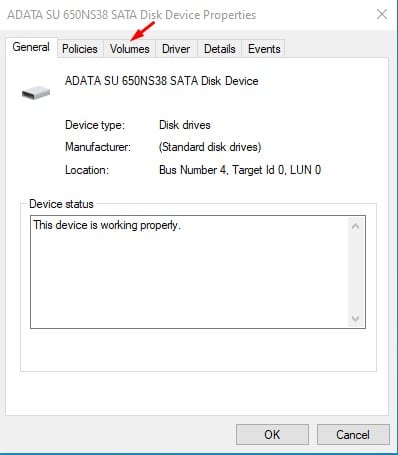
5. Controleer nu de partitiestijl. De partitiestijlsectie zal u vertellen over de partitiestijl die op de schijf wordt gebruikt.
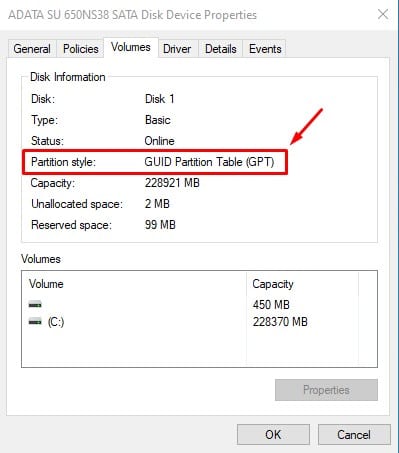
2. Opdrachtprompt gebruiken
De opdrachtpromptmethode is misschien niet de gemakkelijkste, maar nog steeds behoorlijk effectief. Volg de eenvoudige stappen hieronder om te controleren of een schijf de GPT- of MBR-partitiestijl gebruikt.
2. Klik eerst op Windows Search en zoek naar CMD. Klik met de rechtermuisknop op CMD en selecteer Als administrator uitvoeren.
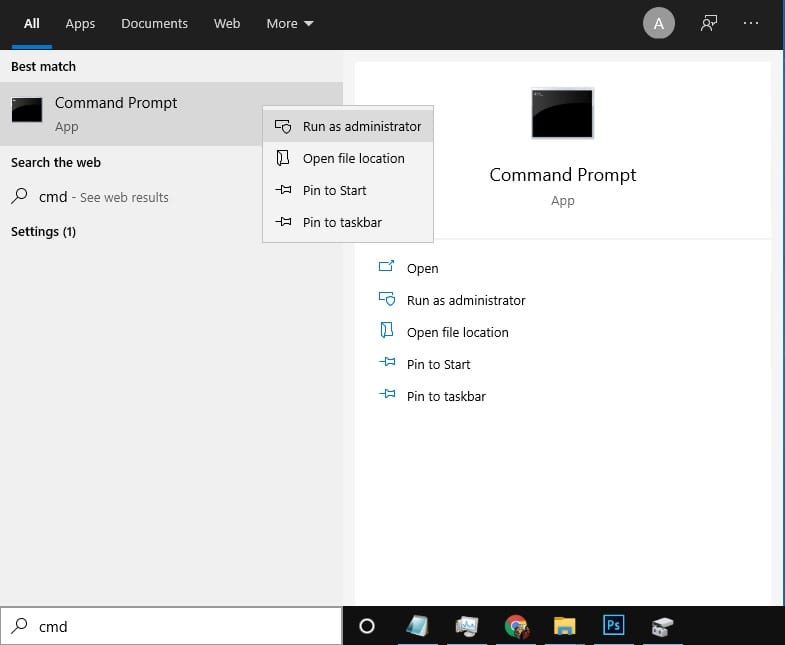
2. Voer in het opdrachtpromptvenster het schijf gedeelte en druk op de Enter-knop.
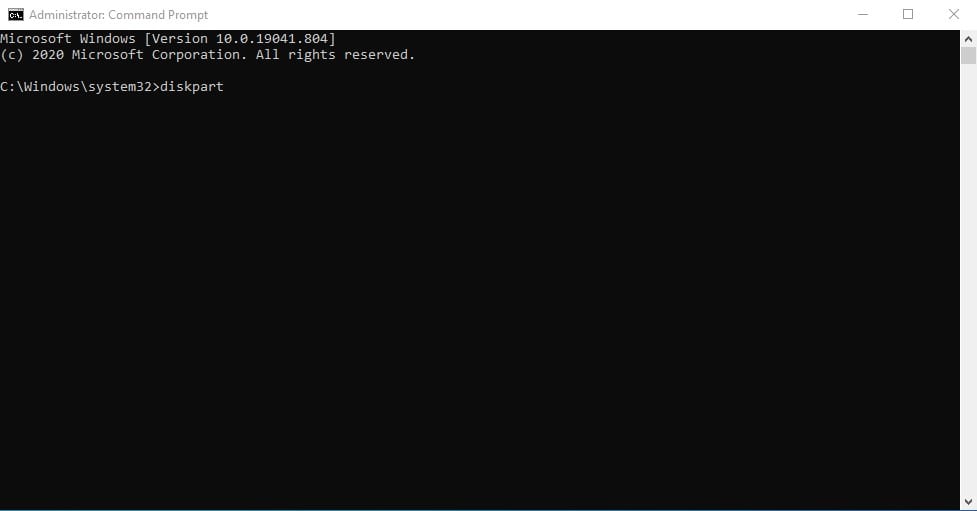
3. Voer vervolgens de lijstschijf in op de opdrachtprompt en druk op de enter-knop.
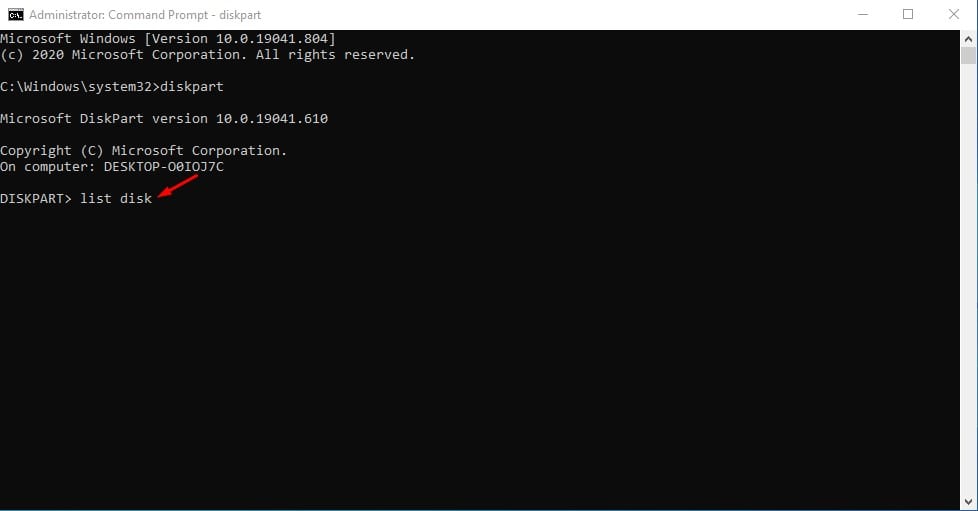
4. Als een schijf GPT is, staat er een asterisk op
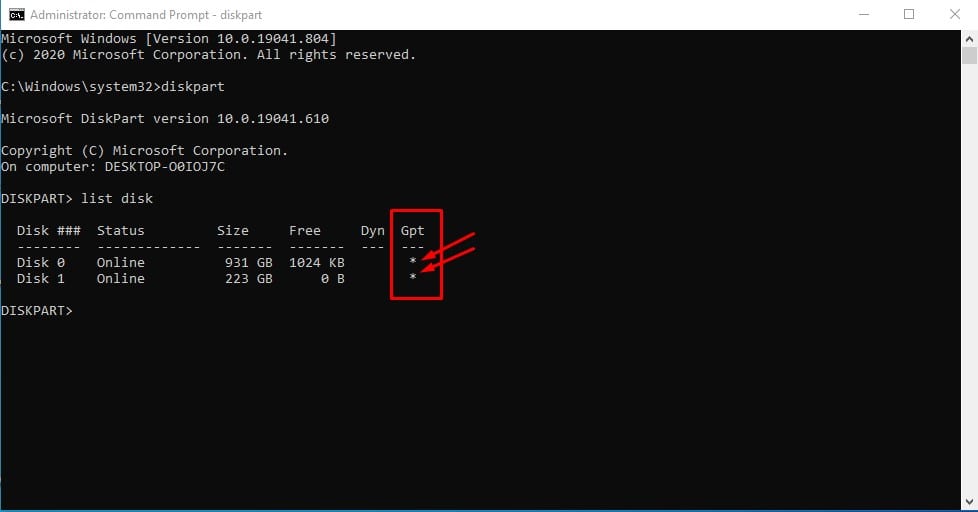
GPT
3. Powershell gebruiken
Net als de opdrachtprompt kunt u Windows Powershell gebruiken om te bepalen of het schijfstation de GPT- of MBR-partitiestijl gebruikt.
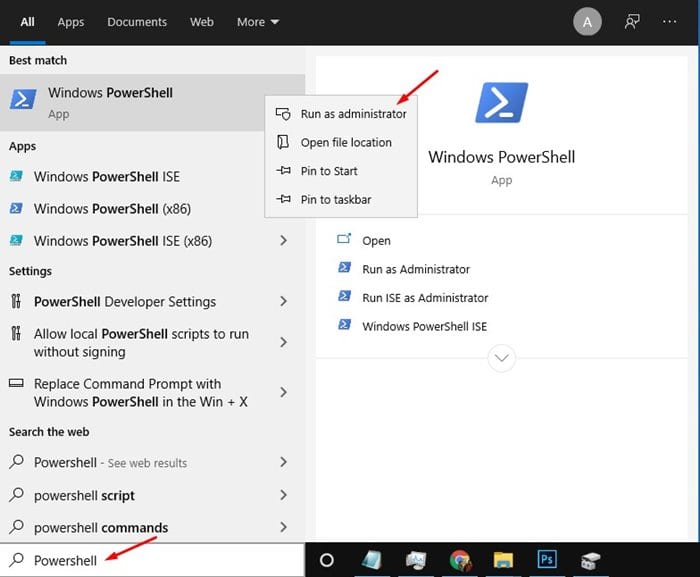
selecteer ‘Uitvoeren als beheerder’.
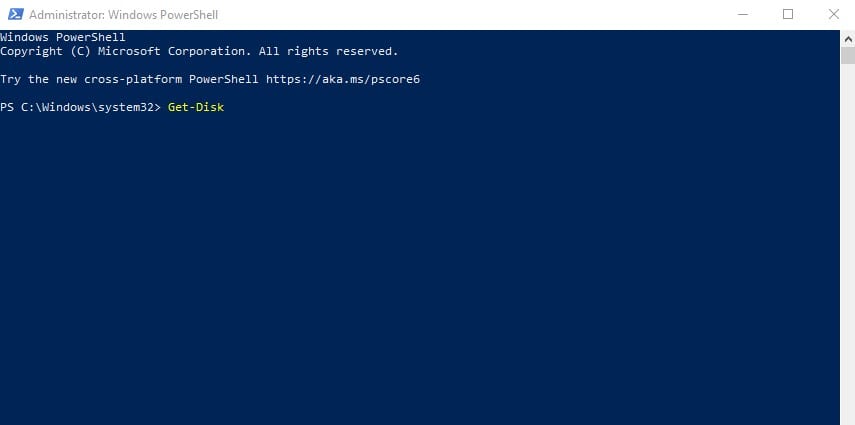
typ ‘Get-Disk’ in
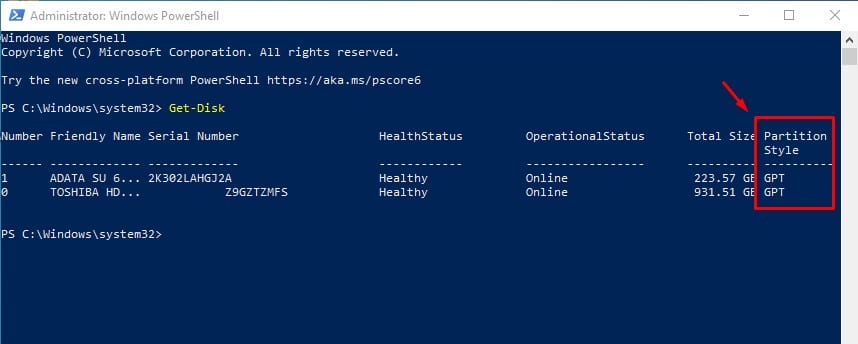
kijk naar de kolom ‘Partitiestijl’
Hoe MBR naar GPT converteren op Windows?
Als u tijdens het schoon installeren van Windows 10/11 foutmeldingen krijgt zoals ‘Windows kan niet op deze schijf worden geïnstalleerd’, moet u de MBR-schijf naar GPT converteren.
We hebben een gedetailleerde handleiding gedeeld over het converteren van MBR naar GPT op Windows. U kunt die gids volgen om MBR naar GPT te converteren.
Dit artikel gaat over het controleren of een schijf de GPT- of MBR-partitiestijl op Windows gebruikt. Ik hoop dat dit artikel je heeft geholpen! Deel het alsjeblieft ook met je vrienden. Als u twijfels heeft, kunt u ons dit laten weten in het opmerkingenveld hieronder.
