Vind het serienummer van uw laptop!
Er kunnen verschillende redenen zijn waarom u het serienummer van uw laptop wilt weten. Wilt u bijvoorbeeld gebruik maken van bepaalde technische diensten of stuurprogramma’s downloaden?
Wat de reden ook is, u kunt het serienummer van uw laptop eenvoudig vinden op een Windows 11/10-computer. Dit is wat u moet doen.
show
1. Zoek het serienummer op de hardware, doos, enz. van de laptop.
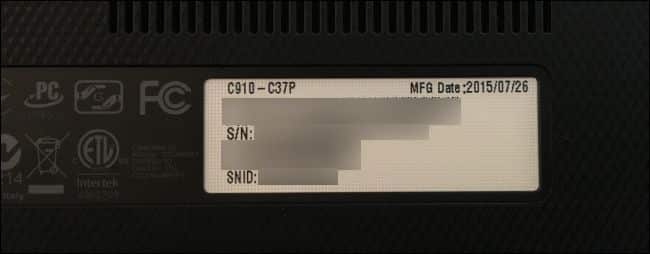
Voordat u ergens anders gaat zoeken, moet u de hardware van de laptop onderzoeken. Meestal staat het serienummer van de laptop vermeld op de zijkant waar u de batterij plaatst. Draai de laptop dus om en controleer het serienummer.
De serienummers worden meestal rechtstreeks op het plastic of metaal van de laptop gedrukt. Als u het serienummer niet kunt vinden, verwijdert u de batterij en controleert u de binnenkant van het compartiment. Je kunt ook de laptoprekening bekijken.
2. Opdrachtprompt gebruiken
Bij deze methode gebruiken we de opdrachtprompt van Windows 10 om het serienummer te vinden. Dit is wat u moet doen.
1. Open eerst Windows Search en typ CMD. Klik vervolgens met de rechtermuisknop op de CMD en selecteer Als administrator uitvoeren.
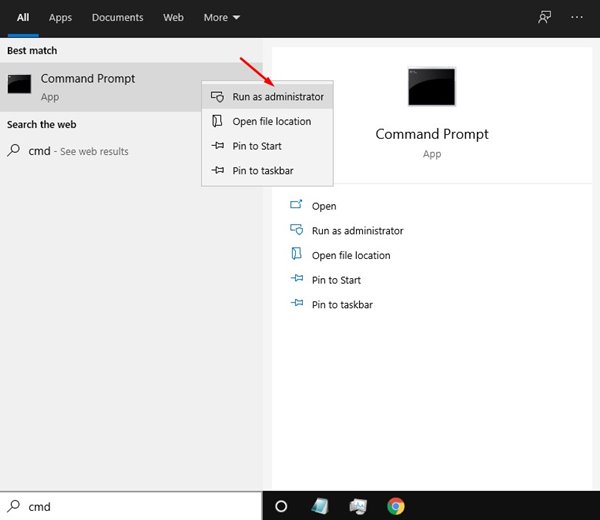
2. Typ in wmic bios get serialnumber en druk op de Enter-knop in het opdrachtpromptvenster.
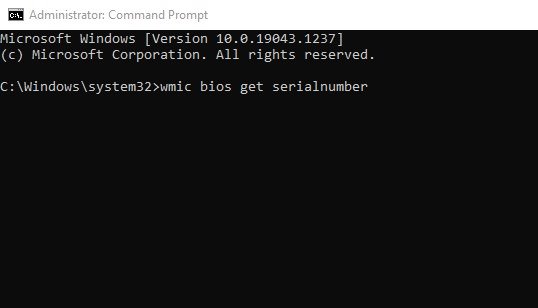
3. U ziet nu het serienummer van de computer. Als er ‘Te vullen door OEM’ staat, betekent dit dat de pc-fabrikant het nummer niet correct heeft ingevuld.
3. Powershell gebruiken
Bij deze methode gebruiken we Windows PowerShell om het serienummer van de laptop te vinden. Dit is wat u moet doen.
1. Op uw Windows-pc heeft u toegang tot Powershell nodig. Om dit te doen, drukt u op de Windows-knop en typt u Powershell. Klik vervolgens met de rechtermuisknop op Powershell en selecteer ‘Als administrator uitvoeren’.
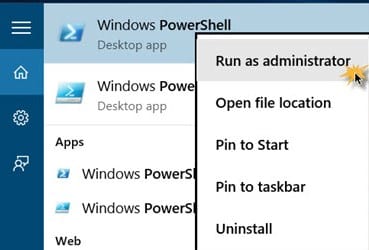
2. Nu moet u in PowerShell de onderstaande opdracht invoeren; deze opdracht is zo gemaakt dat deze toegang heeft tot uw serienummer en deze op uw scherm kan weergeven:
gwmi win32_bios | fl SerialNumber
3. Uw serienummer wordt nu op uw scherm weergegeven en u kunt er toegang toe krijgen om te doen wat u maar wilt.

U kunt ook de batterij van uw laptop verwijderen en het serienummer hieronder opzoeken. Je zult het waarschijnlijk kunnen lokaliseren.
4. Via BIOS
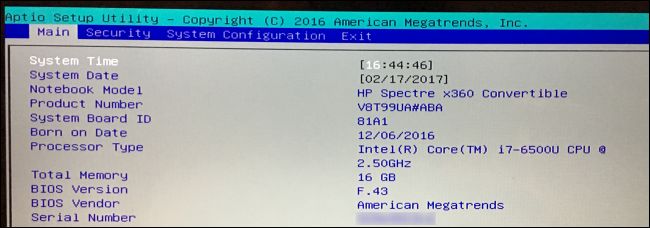
Een andere eenvoudige methode om het serienummer van de laptop te vinden is via BIOS- of UEFI-firmware-instellingen.
Spelen met BIOS-instellingen wordt echter niet aanbevolen. Maar als de bovenstaande opdrachtprompttruc het serienummer niet weergeeft, kunt u de BIOS- of UEFI-methode proberen als u geen andere optie heeft.
Ga hiervoor naar de BIOS-instellingenpagina en bekijk kort het hoofdscherm. Noteer eerst het nummer dat achter het ‘Serienummer’ staat. Als u het serienummer niet op het hoofdscherm vindt, zoek het dan op in ‘Systeemconfiguratie’.
