
Ubuntu heeft veel GUI-gebaseerde methoden voor het installeren van applicaties, maar het duurt even voordat ze zoeken en vinden. Omdat het toetsenbord meestal sneller is dan de muis, kan het beheren van uw software via de opdrachtregel een grote tijdwinst opleveren.
APT
Linux beheert software via pakketten, individuele software-eenheden die gebruikersinterfaces, modules en bibliotheken bevatten. De meeste applicaties koppelen verschillende onderling afhankelijke pakketten aan elkaar, en weer andere laten je naar eigen inzicht kiezen welke pakketten je wilt installeren en welke je wilt weglaten. Dit kan verwarrend zijn, dus er staat een pakketbeheerder tot uw beschikking om u te helpen
Elke Linux-distributie heeft zijn eigen pakketbeheersysteem. Voor onze eigen nabije en dierbare Ubuntu is dit de Advanced Packaging Tool. Het heeft een reeks commando’s waarmee u opslagplaatsen kunt toevoegen; pakketten zoeken, installeren en verwijderen; en zelfs upgrades en dergelijke simuleren. De commando’s zijn redelijk gemakkelijk te onthouden en te gebruiken, dus u beheert de software van uw systeem in een mum van tijd!
APT vereist machtigingen voor supergebruikers, omdat het zich bezighoudt met de kernaspecten van het systeem, dus in Ubuntu moet u de meeste opdrachten vooraf laten gaan met ‘sudo’.
Pakketten zoeken
De opdracht om naar software te zoeken is:
apt-cache zoeken [search term 1] [search term 2] … [search term n]
Vervangen [search terms] maar gebruik geen haakjes. Je krijgt een output als deze:

U kunt zoeken naar termen in de beschrijving van pakketten, bijvoorbeeld voor een solitaire-spel, of op pakketnaam. Sommige zoekopdrachten kunnen heel veel resultaten opleveren, dus u kunt door de lijst bladeren met de volgende opdracht:
apt-cache zoeken [search terms] | minder
Er zit een pijp in het midden van dat commando (het deelt een sleutel met ). Met het commando less kunt u door uw lijst bladeren met de pijltjestoetsen, pagina omhoog / omlaag-toetsen en spatie, b en enter. Druk op q om de lijst af te sluiten en terug te gaan naar de prompt.
Repositories toevoegen
U kunt meer software vinden in online gevonden opslagplaatsen. Neem bijvoorbeeld Ubuntu Tweak, een programma waarmee u enkele verborgen of anderszins moeilijk te wijzigen instellingen voor uw systeem kunt wijzigen. Het wordt gehost op een andere repository. Als u de repository toevoegt in plaats van alleen het pakket te downloaden en te installeren, zal het systeem u op de hoogte stellen van updates en deze automatisch voor u up-to-date houden. U kunt handmatig opslagplaatsen toevoegen en wijzigen door het bronbestand van APT te bewerken:
sudo nano /etc/apt/sources.list
Maar Ubuntu 9.10 Karmic Koala veranderde dat. Er is een gemakkelijkere manier!

sudo add-apt-repository [repository name here]
Laten we eens kijken naar de repository van Ubuntu Tweak om te zien hoe het er in de praktijk uit zal zien:
sudo add-apt-repository ppa: tualatrix / ppa
Voila!
Bronnen bijwerken

Nadat u repositories heeft toegevoegd, moet u uw pakketlijst bijwerken.
sudo apt-get update
Dat zal de pakketlijsten van alle repositories in één keer bijwerken. Denk eraan om dit na elke toegevoegde repository te doen!
Installatie
Nu je je software repo hebt toegevoegd en je pakketlijst hebt bijgewerkt, en de pakketnaam hebt gevonden die je nodig hebt, kun je deze installeren.
sudo apt-get install [package name 1] [package name 2] … [package name n]
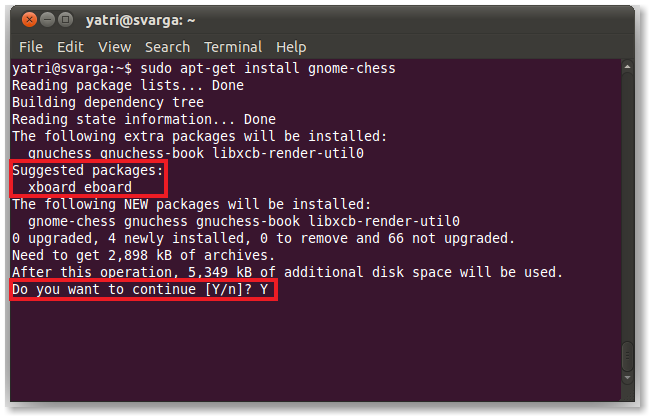
Hiermee worden alle vermelde pakketten gedownload en geïnstalleerd. Als er afhankelijkheden zijn – andere vereiste pakketten – worden deze ook geïnstalleerd. Soms zie je ook een lijst met aanbevolen maar optionele pakketten die bij je selectie passen. Soms zie je ook een bevestigingsprompt, maar niet altijd.
Vaak zie je een kernpakket met andere gekoppelde pakketten, dus als je deze installeert, worden automatisch de afhankelijkheden en soms ook de bijbehorende pakketten geïnstalleerd.

Pakketten verwijderen
Als u een programma wilt verwijderen, kunt u de bijbehorende pakketten verwijderen.
sudo apt-get remove [package name 1] [package name 2] … [package name n]

Als je de configuratiebestanden en bijbehorende mappen wilt verwijderen (meestal in de homedirectory van de gebruiker), moet je de optie voor opschonen toevoegen:
sudo apt-get remove –purge [package name 1] [package name 2] … [package name n]
Er zijn daar twee streepjes. Dit is handig als een programma niet goed werkt. Door te wissen na verwijdering, kunt u een “schone” installatie hebben.
Meestal kunt u gewoon het kernpakket kiezen en de bijbehorende worden ook verwijderd. Als dit niet het geval is, kunt u de volgende opdracht gebruiken:
sudo apt-get autoremove
Hiermee worden automatisch alle pakketten verwijderd die niet worden gebruikt of die aan een geïnstalleerd programma zijn gekoppeld. Als je bijvoorbeeld een kernpakket hebt verwijderd, zal autoremove de bijbehorende pakketten en alle afhankelijkheden die het had, verwijderen, zolang geen ander programma ze gebruikt. Het is een geweldige manier om ongebruikte bibliotheken en pakketten op te ruimen die u niet nodig hebt.
Software upgraden
Dus, wat als uw pakketten moeten worden geüpgraded? U kunt afzonderlijke programma’s upgraden met de volgende opdracht:
sudo apt-get upgrade [package name 1] [package name 2] … [package name n]
Of u kunt alle pakketten upgraden zonder verdere argumenten:
sudo apt-get upgrade
Dit zal u vertellen hoeveel en welke pakketten moeten worden bijgewerkt en zal om een bevestiging vragen voordat het verdergaat.
Onthoud dat u mogelijk eerst moet updaten. Upgrade vervangt oudere versies van programma’s door hun nieuwere versies. Dit is een vervangingsproces; dezelfde pakketnaam is vereist en de oudere versie wordt vervangen door een nieuwere versie. Er zijn geen volledig nieuwe pakketten geïnstalleerd en er worden geen pakketten verwijderd.
Sommige programma’s werken niet helemaal zo. Ze vereisen dat een pakket met een iets andere naam wordt verwijderd en een nieuw pakket met een andere naam dat moet worden geïnstalleerd. Soms heeft de nieuwe versie van een programma een nieuw vereist pakket. In deze gevallen moet u dist-upgrade gebruiken.

sudo apt-get dist-upgrade [package name 1] [package name 2] … [package name n]
sudo apt-get dist-upgrade
Nu zal aan alle afhankelijkheden worden voldaan, wat er ook gebeurt. Als u niet van het microbeheer van uw pakketten houdt, dan is dit de opdracht die u gaat gebruiken.
Als u alleen wilt zien welke pakketten zullen worden geüpgraded als u het commando hypothetisch zou uitvoeren, kunt u een upgrade simuleren met de optie –s.
sudo apt-get -s upgrade
Dit is erg handig als u niet zeker weet of het upgraden van een pakket andere programma’s zal verknoeien, wat af en toe gebeurt met zaken als PHP en mailserverbibliotheken.
Schoonmaak
Wanneer u pakketten downloadt, slaat Ubuntu ze op in het cachegeheugen voor het geval er verder naar moet worden verwezen. U kunt deze cache verwijderen en wat ruimte op de harde schijf terugkrijgen met de volgende opdracht:
sudo apt-get clean
Als je je cache wilt verwijderen, maar de nieuwste versies wilt opslaan van de pakketten die je hebt, gebruik dan dit in plaats daarvan:
sudo apt-get autoclean
Hiermee worden de oudere versies verwijderd die vrijwel nutteloos zijn, maar je nog steeds een cache achterlaten.
Controleren wat er is geïnstalleerd
U kunt een lijst zien van al uw geïnstalleerde pakketten met dpkg.
sudo dpkg –lijst
U kunt ook less gebruiken om door deze lijst te bladeren.
sudo dpkg –lijst | minder
U kunt ook door de lijst zoeken met het grep-commando.
dpkg –lijst | grep [search term]
Als er iets is geïnstalleerd, ziet u een pakketnaam en een beschrijving.
U kunt ook zoeken via een compactere methode:
dpkg –l ‘zoekterm’
Die optie is een kleine letter L en uw zoekterm moet tussen enkele aanhalingstekens staan. U kunt jokertekens gebruiken om ook beter te zoeken.

Paasei
APT heeft een interessant paasei.
sudo apt-get moo
Geniet van je superkoeienkrachten!
Als u pakketten en geïnstalleerde software via de opdrachtregel kunt beheren, kan dit u wat tijd besparen. Ubuntu’s Software Updater is vaak vertraagd op mijn systeem en het kan echt vervelend zijn om softwarerepo’s toe te voegen en pakketten te installeren via het Software Center, vooral als je de pakketnamen al kent. Het is ook geweldig om uw systeem op afstand te beheren via SSH. U hoeft helemaal geen GUI te hebben of om te gaan met VNC.
Er zijn veel dingen die je moet leren als je vertrouwd raakt met de opdrachtregel, dus misschien wil je The Beginner’s Guide to Nano, de Linux Command-Line Text Editor, eens bekijken. Er komt nog meer!
