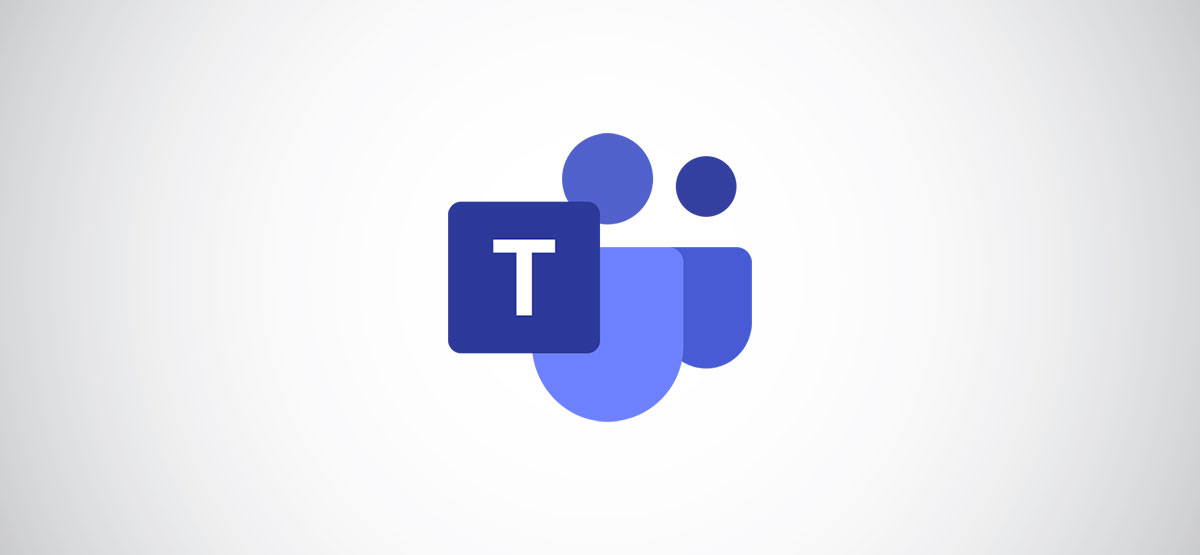
Het is gemakkelijk om individuele Microsoft Teams-chats (ook wel privéberichten genoemd) kwijt te raken in de lange lijst met conversaties. Hier leest u hoe u controle krijgt over uw chats door berichten in Teams te verbergen, vast te zetten en te filteren.
Omdat er geen manier is om chats zoals Slack te groeperen, zijn de belangrijkste elementen bij het organiseren van Microsoft Teams de mogelijkheid om een chat te verbergen (zodat deze uit de lijst verdwijnt), een chat vast te pinnen (zodat belangrijke chats altijd bovenaan staan) en filter de lijst (zodat u de gewenste chats kunt vinden).
VERWANT: Teams en kanalen weergeven, verbergen en vastzetten in Microsoft Teams
Als u uw chats wilt organiseren, is het een goed begin om de chats te verbergen die u niet hoeft te zien. Om een chat in Microsoft Teams te verbergen, klikt u op het menupictogram met drie stippen ernaast en selecteert u “Verbergen” in het contextmenu.

Hiermee wordt de chat uit uw geschiedenis verwijderd. Wanneer u opnieuw een chat met die persoon start, verschijnt deze opnieuw in de lijst. Als je een meetingchat hebt verborgen, ga dan naar de meeting in je agenda en open de chat vanaf daar.
Zodra u de chats heeft verborgen die u niet hoeft te zien, kunt u de belangrijkste gesprekken bovenaan het chatvenster vastzetten. Klik op het pictogram met drie stippen naast een chat en kies “Pin” in het contextmenu.

Hierdoor wordt het directe bericht toegevoegd aan een nieuwe sectie “Vastgemaakt” bovenaan de chatlijst.

Chats die u vastzet, blijven altijd in het vastgezette gedeelte, zodat ze gemakkelijk te vinden zijn. Als je meer dan één vastgezette chat hebt, kun je de chats slepen en neerzetten om de volgorde binnen het vastgezette gedeelte te wijzigen, iets wat je niet kunt doen in de hoofdchatlijst.
Om een chat los te maken zodra deze geen prioriteit meer heeft, klikt u op het bijbehorende menupictogram met drie stippen en selecteert u “Losmaken” in het contextmenu.

Hierdoor wordt de chat teruggezet in de hoofdchatlijst.
Als je eenmaal de irrelevante chats hebt verborgen en de belangrijke hebt vastgezet, kun je nog steeds een lange lijst overhouden. Om gesprekken efficiënter te vinden dan door te scrollen, moet u de ingebouwde filters gebruiken.
Bovenaan het chatvenster bevindt zich een filterknop, die wordt weergegeven door drie horizontale lijnen.

Als je hierop klikt, komen de filteropties beschikbaar. U kunt filteren op naam of op chattype. Om op naam te filteren, begint u met typen in het tekstvak “Filteren op naam”.

Hiermee worden alle chats of namen van vergaderingen teruggehaald die voldoen aan uw filtercriteria.
Als u op type wilt filteren, klikt u op het menupictogram met drie stippen en kiest u uit ‘Ongelezen’, ‘Vergaderingen’ of ‘Gedempt’.

Hiermee worden alle chats teruggehaald, inclusief meetingchats, chats die je nog niet hebt gelezen of chats die je eerder hebt gedempt om meldingen te voorkomen.
Als u klaar bent met filteren, klikt u op de “X” om de filteroptie te sluiten.

Tussen verbergen, vastzetten en filteren kunt u een beetje controle krijgen over uw chats en ze gemakkelijker terugvinden.
