
Als u uw mobiele datalimiet niet wilt opgebruiken, kunt u films en tv-programma’s downloaden van Disney + om ze offline te bekijken. Hoewel u films en shows niet op uw computer kunt opslaan, kunt u ze downloaden naar de mobiele apps voor iPhone, iPad en Android.
Hoe Disney + films te downloaden
Zoek en selecteer eerst een film die u wilt opslaan voor offline afspelen. U kunt iets van de startpagina kiezen of de verschillende zoek- en categoriefuncties van de app gebruiken om een film naar wens te vinden.
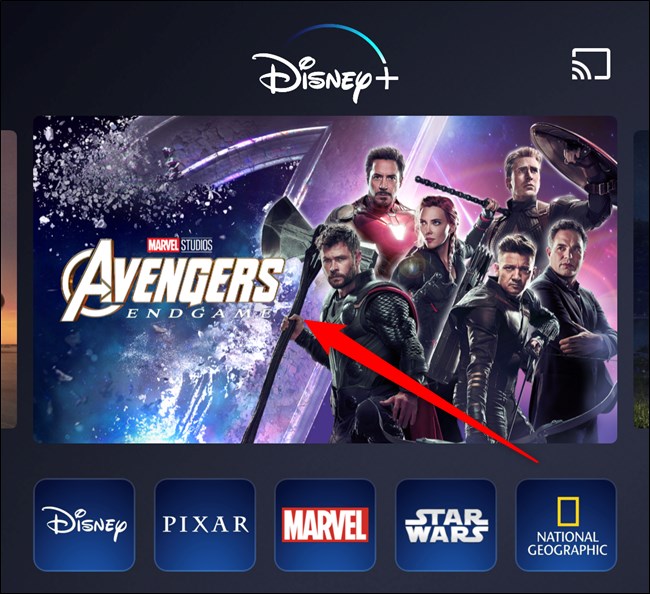
Tik vervolgens op de knop Downloaden, die eruitziet als een pijl die naar beneden wijst.
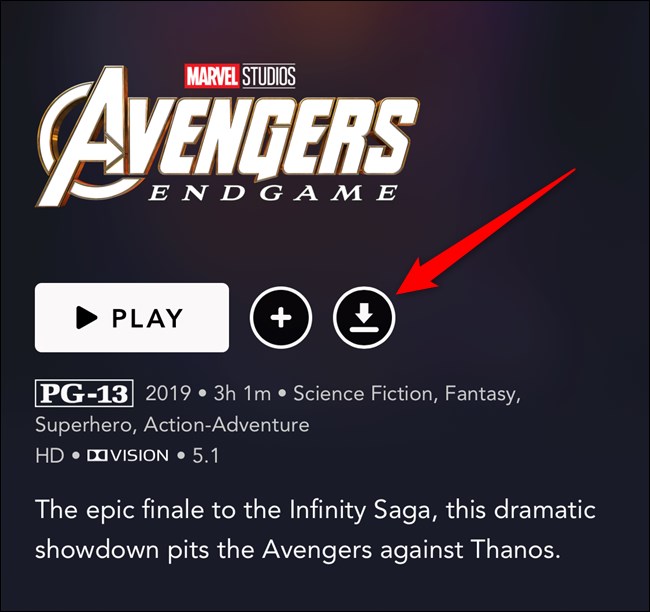
Uw film wordt onmiddellijk gedownload naar uw iPhone, iPad of Android-apparaat. U kunt de download controleren door naar de voortgangsbalk (1) te kijken die de knop Downloaden vervangt.
Tik op het tabblad Downloads (2) om alle films en andere inhoud te zien die op uw apparaat zijn opgeslagen.
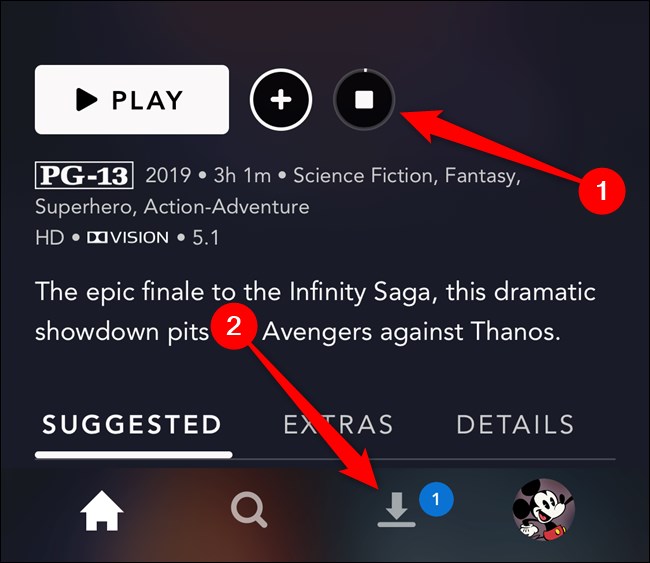
Zodra de film is gedownload, selecteert u de afspeelknop (1) die zich boven de hoesafbeelding van de film bevindt.
U kunt ook op het pictogram Volledig gedownload (2) rechts van de filmtitel tikken. De knop ziet eruit als een slim apparaat met een vinkje in het midden van het scherm.

Er verschijnt een pop-up met verschillende opties. Selecteer de “Play” -link om de film te bekijken.
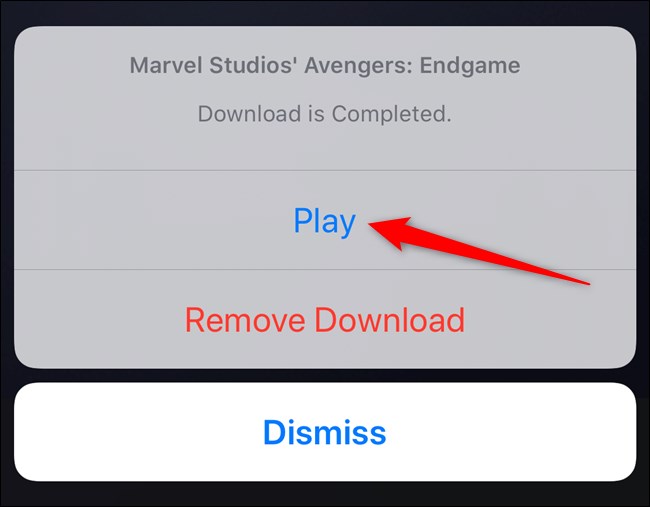
VERWANT: Sommige Verizon-klanten krijgen Disney + een jaar gratis — Kijk of u in aanmerking komt
Hoe Disney + tv-programma’s te downloaden
Het proces voor het downloaden van tv-programma’s in de Disney + -app is bijna identiek aan het opslaan van films. Selecteer om te beginnen een serie die u wilt behouden voor offline afspelen.

Vervolgens kun je op de knop Downloaden naast afzonderlijke afleveringen (1) of op de knop Downloaden voor het hele seizoen (2) tikken.

Als je ervoor kiest om een heel seizoen te downloaden, verschijnt er een pop-up onderaan je scherm om te bevestigen dat je een bepaald aantal afleveringen wilt opslaan. Tik op de knop “Downloaden” om door te gaan.

Het pictogram van de downloadknop verandert in een voortgangsbalk (1). U kunt het tabblad Downloads selecteren om alles te controleren dat naar uw iPhone, iPad of Android-apparaat wordt gedownload.

Elke aflevering die je downloadt (zelfs als er maar één is) wordt gegroepeerd op serie. Tik op de serie om een specifieke aflevering te zoeken.

Net als bij het bekijken van gedownloade films in de Disney + -app, kun je onmiddellijk in de videospeler springen door de knop Afspelen (1) bovenaan de hoesafbeelding van de show te selecteren.
U kunt ook op het smartapparaatpictogram met het vinkje in het midden (2) tikken om een nieuw menu te openen.
![]()
Selecteer in het pop-upmenu de knop “Afspelen” om het gedownloade tv-programma te bekijken.

Gedownloade Disney + films en tv-programma’s verwijderen
Wanneer u het einde van een gedownloade aflevering van een film of tv-programma bereikt, biedt de Disney + -app aan om deze te verwijderen. Als je deze knop hebt gemist of de speler hebt verlaten voordat deze verscheen, kun je bekeken of ongewenste films en shows verwijderen via het tabblad Downloads. Tik erop om verder te gaan.

De eenvoudigste manier om een enkel gedownload item te verwijderen, is door naar links te vegen in de lijst (1) en vervolgens de knop Verwijderen (2) te selecteren die eruitziet als een prullenbak.
De film of tv-show wordt onmiddellijk verwijderd van uw iPhone, iPad of Android-apparaat zonder een tweede bevestigingspop-up.
![]()
U kunt ook meerdere items selecteren om tegelijkertijd te verwijderen. Om dit te doen, tik je op de knop “Bewerken” in de rechterbovenhoek van de interface van de mobiele app.

Vink vervolgens het vakje aan naast films of shows (1) die u wilt verwijderen. Een tekstbalk onder aan de app laat je weten hoeveel items zijn geselecteerd en hoeveel ruimte er vrij komt als dingen zijn verwijderd.
Tik op de knop Verwijderen (2) die eruitziet als een prullenbak om de gedownloade films en tv-programma’s van uw apparaat te verwijderen.

Hetzelfde proces werkt als u afzonderlijke afleveringen van tv-programma’s wilt selecteren en verwijderen. Het enige dat u hoeft te doen, is eerst de serie selecteren in de lijst met downloads. Tik vanaf daar op de knop “Bewerken”, kies de afleveringen die u wilt verwijderen en tik vervolgens op de knop Verwijderen.
VERWANT: Alles wat u moet weten over Disney +
