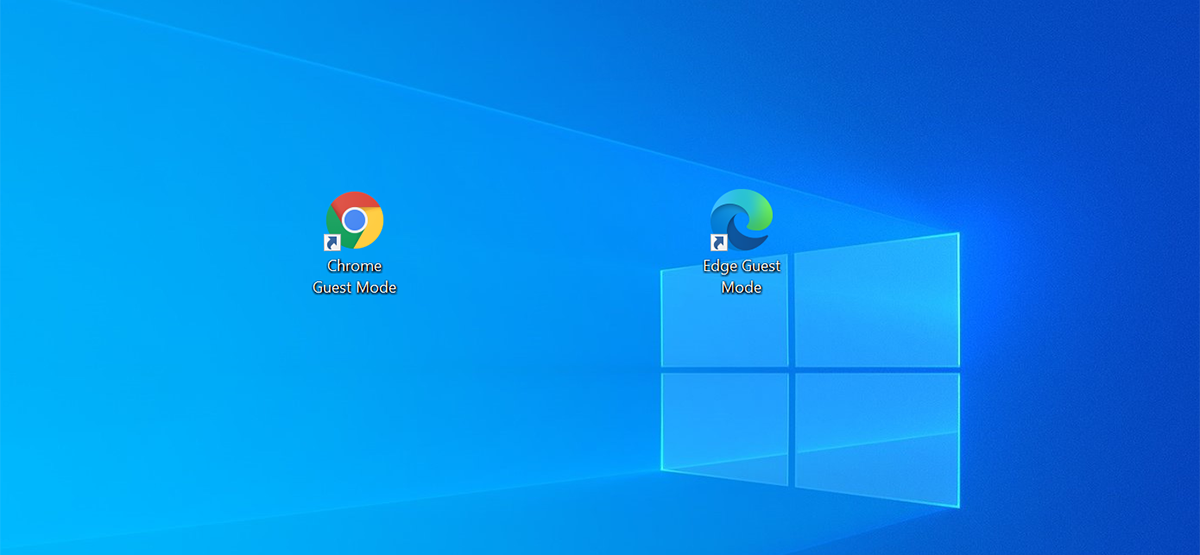
Chrome en Edge bieden beide een gastmodus die uw browsen geïsoleerd houdt van uw hoofdprofielen. Als u de gastmodus te vaak opent, kunt u de snelkoppeling aan uw Windows-bureaublad toevoegen. Dit maakt het openen van de gastmodus nog gemakkelijker.
Wat is de gastmodus in Chrome en Edge?
De gastmodus in Google Chrome en Microsoft Edge is in feite een gastprofiel voor uw browsesessies. Wanneer u de gastmodus gebruikt, laadt de browser niet uw belangrijkste browserprofielen (degene met uw browsegeschiedenis, browserpersonalisaties, enzovoort).

Wanneer u deze modus verlaat, wordt al het browsen dat u erin hebt gedaan uit uw geschiedenis verwijderd. Uw lijst met gedownloade bestanden wordt ook gewist, hoewel de bestanden zelf worden bewaard.
Als u mensen bij u thuis of op kantoor heeft die uw browser nodig hebben, kunt u ze toegang als gastmodus bieden, zodat hun browsegeschiedenis geen invloed heeft op die van u.
VERWANT: Bladeren als gast in Chrome en op een Chromebook
Maak een snelkoppeling voor de gastmodus voor Google Chrome
Gewoonlijk zou u op uw profielpictogram in de Chrome-werkbalk klikken en ‘Gast’ selecteren om de gastmodus in Chrome te openen, maar u kunt deze klikken elimineren door een snelkoppeling op het bureaublad te maken die de gastmodus rechtstreeks in Chrome opent.
Om deze snelkoppeling toe te voegen, opent u het Windows Start-menu en zoekt u naar ‘Google Chrome’. Klik met de rechtermuisknop op de browser in de lijst en selecteer ‘Bestandslocatie openen’.

Klik in het Verkenner-venster met de rechtermuisknop op de snelkoppeling ‘Chrome’ en selecteer ‘Bestandslocatie openen’. U zoekt naar het uitvoerbare bestand (chrome.exe) van Chrome.
Zodra u “chrome.exe” ziet, klikt u er met de rechtermuisknop op en selecteert u Verzenden naar> Bureaublad (snelkoppeling maken).

Klik met de rechtermuisknop op de nieuw toegevoegde snelkoppeling ‘Chrome’ op uw bureaublad en selecteer ‘Eigenschappen’.

Klik in het eigenschappenvenster op het tabblad “Snelkoppeling”. Plaats je cursor na alle tekst in het “Doel” -veld en druk op de spatiebalk. Typ nu het volgende:
--guest

Klik onderaan op “Toepassen” en vervolgens op “OK” om uw wijzigingen op te slaan.
Uw snelkoppeling voor de gastmodus is nu klaar.
U moet deze snelkoppeling een andere naam geven, zodat u deze gemakkelijk kunt herkennen. Klik met de rechtermuisknop op de snelkoppeling en selecteer ‘Naam wijzigen’. Voer een betekenisvolle naam in, zoals ‘Chrome-gastmodus’, en druk op ‘Enter’.

Maak een snelkoppeling voor de gastmodus voor Microsoft Edge
Het maken van een snelkoppeling voor de gastmodus voor Edge is vrijwel hetzelfde als voor Chrome.
Open om te beginnen het menu Start en zoek naar ‘Microsoft Edge’. Klik met de rechtermuisknop op de browser in de resultaten en selecteer ‘Bestandslocatie openen’.

U ziet nu de snelkoppeling van Edge in een Verkenner-venster. Klik met de rechtermuisknop op deze snelkoppeling en selecteer opnieuw “Bestandslocatie openen”.
Wanneer u “msedge.exe” vindt, klikt u er met de rechtermuisknop op en kiest u Verzenden naar> Bureaublad (snelkoppeling maken). Hiermee voegt u de snelkoppeling van Edge toe aan uw bureaublad.

Ga naar uw bureaublad, klik met de rechtermuisknop op de snelkoppeling ‘Edge’ en selecteer ‘Eigenschappen’.

Klik op het tabblad “Snelkoppeling” in het venster Eigenschappen. Plaats uw cursor achter de tekst in het veld “Doel” en druk op de spatiebalk. Voeg de volgende tekst toe na de spatie:
--guest

Klik op “Toepassen” en klik vervolgens op “OK” om uw wijzigingen op te slaan. Je bent klaar.
Wist u dat uw Windows-pc ook gastaccounts biedt? U kunt deze accounts gebruiken om het werk van anderen geïsoleerd te houden van uw account.
VERWANT: Een gastaccount maken in Windows 10
