
PlayStation-gebruikers wilden al lang een manier om een externe USB-drive op hun console aan te sluiten en deze te gebruiken als lokale opslag voor games, apps en dergelijke. Na jaren wachten heeft Sony deze functie opgenomen in software-update 4.50. Hier is hoe het te doen.
VERWANT: Wat is het verschil tussen de PlayStation 4, PlayStation 4 Slim en PlayStation 4 Pro?
Voordat u begint, moet u ervoor zorgen dat u de juiste schijf kiest. Als je een oude USB 2.0-drive hebt die rondslingert, zou ik die waarschijnlijk vermijden omdat hij gewoon te traag zal zijn. USB 3.0-drives zullen de beste keuze zijn, wat op dit punt vruchtbaar zou moeten zijn. Houd er rekening mee dat u games vanaf deze schijf gaat spelen, dus hoe sneller het is, hoe beter.
Met dat in gedachten en rij in de hand, ga je gang en sluit je die slechte jongen aan op je PlayStation. Ik gebruik hier een PS4 Pro, dus mijn drive is aangesloten op de USB-poort aan de achterkant van het apparaat, maar het maakt echt niet uit welke kant je ermee op gaat.
Zodra je hem aansluit, is de PlayStation zou moeten laat een melding zien om u te laten weten dat het de schijf heeft gevonden en dat u dingen op deze schijf kunt installeren. Klik op de melding om te beginnen.

Als de melding om de een of andere reden niet wordt weergegeven, kunt u ook naar het menu Instellingen gaan, naar Apparaten scrollen en vervolgens USB-opslagapparaten selecteren. Selecteer hier uw USB-stick. Dit zou u in hetzelfde menu moeten brengen als wanneer u op de melding klikt, als deze er daadwerkelijk was geweest.




Het volgende menu zal je laten weten dat je hier applicatie- (lees: game-) data kunt installeren, maar opgeslagen bestanden, screenshots, etc. zullen nog steeds bewaard worden op de lokale opslag van het apparaat. Klik volgende.”

Je ziet hier de gegevens van je rit. Controleer of alles correct is (dit kan cruciaal zijn als u meer dan één USB-drive hebt aangesloten) en klik vervolgens op de knop “Formatteren als uitgebreide opslag”.

EEN waarschuwing zal verschijnen. Klik op ‘Formatteren’.

En nog een waarschuwing. Sony wil er echt zeker van zijn dat u weet wat hier gebeurt. Selecteer ‘Ja’.

Dit proces duurt niet lang, maar is afhankelijk van de grootte van de schijf. Als het klaar is, krijgt u echter een melding dat het klaar is voor gebruik en dat het nu de standaardlocatie is voor het opslaan van applicaties.
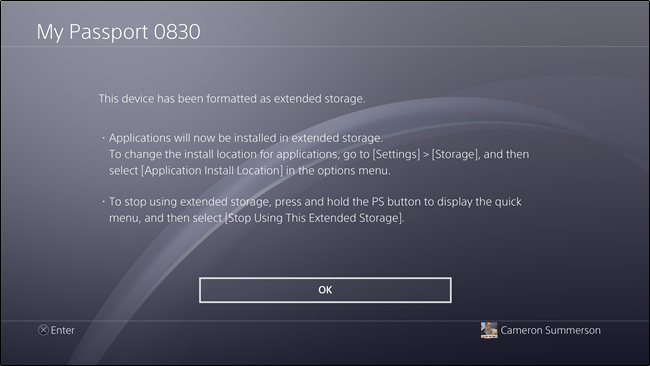
De standaard opslaglocatie wijzigen
Als u besluit dat u applicaties een tijdje in de interne opslag wilt blijven installeren, kunt u altijd de standaardlocatie wijzigen. Om dat te doen, ga je naar het menu Instellingen (dit is het kleine pictogram dat op een koffer lijkt in de actiebalk) en selecteer je Opslag.


Beide schijven zouden hier moeten verschijnen, aangeduid als Systeemopslag en Uitgebreide opslag, waarbij de laatste uw nieuw toegevoegde USB-schijf is.

Klik met een van de schijven geselecteerd op de knop Opties op de controller. Dit opent het zijmenu.

Selecteer hier “Installatielocatie applicatie” en kies vervolgens waar u dingen standaard wilt installeren.

En dat is dat.
Hoewel het fantastisch is om dit eindelijk als optie te hebben, is het nog steeds geen perfect systeem. Ik zou dit graag zien als een meer dynamische oplossing, waarbij het aanvankelijk systeemopslag gebruikt en vervolgens dynamisch overschakelt naar externe opslag als er intern niet genoeg ruimte is, maar misschien ben ik hier gewoon te kieskeurig. Over het algemeen ben ik blij dat dit eindelijk mogelijk is.
