
Soms wilt u gegevens van een Google-spreadsheet toevoegen aan een Google-document of -dia. Hoewel u cellen en rijen niet rechtstreeks vanuit Spreadsheets kunt invoegen, kunt u wel een tabel, diagram of dia maken en die vervolgens in uw document of dia invoegen.
Notitie: We zullen Google Documenten gebruiken in deze voorbeelden, maar het invoegen van een diagram in Presentaties werkt vrijwel op dezelfde manier.
Eerst moet u een diagram genereren in uw Google Spreadsheets-spreadsheet. U kunt dit doen door uw startpagina van Google Spreadsheets te activeren en een nieuwe of bestaande spreadsheet te openen.
Nadat u enkele gegevens heeft ingevoerd en in een spreadsheet hebt opgeslagen, selecteert u alle cellen en klikt u op Invoegen> Grafiek. Kies een diagramtype, breng eventuele aanpassingen aan en voer eventuele laatste aanpassingen uit, en sluit vervolgens Spreadsheets. Geen zorgen, Google slaat na elke stap op. We hebben een artikel over het genereren van diagrammen in Spreadsheets als u meer wilt weten.
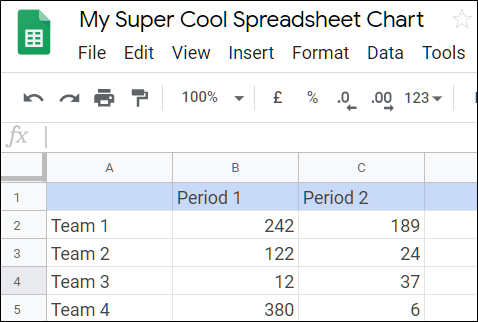
Nadat u een diagram in Google Spreadsheets heeft gemaakt, start u Google Documenten en opent u een nieuw of bestaand document om uw diagram in te voegen. Klik op ‘Invoegen’, wijs naar ‘Grafiek’ en klik vervolgens op ‘Uit bladen’.

Selecteer in de lijst met beschikbare spreadsheets de spreadsheet die u wilt gebruiken en klik vervolgens op ‘Selecteren’.

In het volgende venster worden alle grafieken op dat blad weergegeven die kunnen worden geïmporteerd. Klik op een en klik vervolgens op ‘Importeren’.

Je hebt hier ook nog een andere optie. Zie je dat selectievakje ‘Link naar spreadsheet’ in de bovenstaande schermafbeelding? Als u het inschakelt, wordt het diagram in uw document of dia gekoppeld aan het originele diagram in uw blad. Breng wijzigingen aan op uw blad en u ziet dat het diagram in uw document of dia automatisch wordt bijgewerkt om die wijzigingen weer te geven. Schakel dat selectievakje uit als u niet wilt dat dit gebeurt; in dat geval wordt de grafiek een beetje in de tijd bevroren in uw dia of blad. Als u deze wilt bijwerken, moet u deze opnieuw plaatsen.
Als u de linkoptie ingeschakeld laat, kunt u op elk gewenst moment op “Update” klikken om de gegevens in het diagram of de tabel te synchroniseren met uw Spreadsheets-document.

Omdat deze grafieken als afbeeldingen worden opgeslagen, is een grappige gril bij het gebruik van de invoegfunctie dat als het origineel niet is geschaald of niet de juiste grootte heeft om alle gegevens te zien, sommige gegevenspunten kunnen worden afgebroken bij het bijwerken ervan.

Voila! Uw Google Spreadsheets-gegevens zijn nu ingevoegd in uw Google-document.

Als u om de een of andere reden het bijwerken van uw diagram en het linken naar uw Spreadsheets-document niet meer leuk vindt, klikt u op een diagram, klikt u vervolgens op het kettingpictogram en vervolgens nogmaals op “Ontkoppelen” om de koppelingsfunctie te verwijderen.
VERWANT: Hoe Google Documenten offline te gebruiken

Hierdoor wordt de mogelijkheid om wijzigingen aan te brengen in Spreadsheets uitgeschakeld en worden ze automatisch in uw document weergegeven zonder het opnieuw in te voegen. Als u een bijgewerkte grafiek wilt of de link opnieuw tot stand wilt brengen, moet u de bovenstaande stappen opnieuw herhalen.
