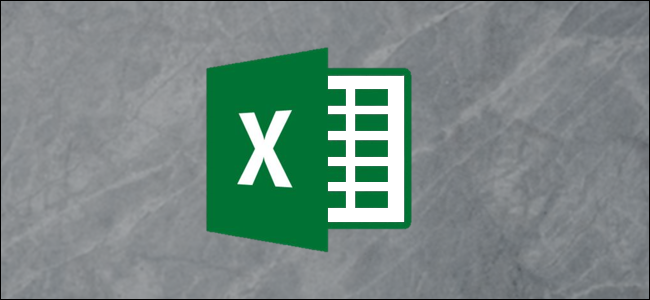
Als u een Microsoft Excel-blad heeft dat u door iemand moet laten verifiëren, bevestigen of ermee akkoord moet gaan, kunt u deze laten ondertekenen. Hier laten we u zien hoe u een handtekeningregel toevoegt en aanpast aan uw Microsoft Excel-spreadsheet.
We denken meestal aan handtekeningregels in termen van zaken als contracten, juridische documenten en onroerendgoedovereenkomsten. U kunt dit soort documenten maken en handtekeningen aanvragen met Microsoft Word. Maar met het nut van Excel voor het bijhouden van bedrijfsfinanciën, urenstaten van werknemers, logboeken en dergelijke, heeft u wellicht ook een handtekening in een spreadsheet nodig.
Open uw Microsoft Excel-werkmap op Windows 10, evenals het blad dat u wilt gebruiken. Op het moment van schrijven is het Signature Line-object niet beschikbaar in Microsoft Excel online of voor Mac.
Ga naar het tabblad Invoegen en klik aan de rechterkant van het lint op ‘Tekst’. Kies in de vervolgkeuzelijst ‘Signature Line’ en vervolgens ‘Microsoft Office Signature Line’.

Er wordt een aanpassingsvenster geopend waarin u de handtekeningregel naar wens kunt instellen. Hoewel elk item optioneel is, vindt u wellicht een of meer voordelen voor het document dat de handtekening vereist.
- Voorgestelde ondertekenaar: Voer de naam in van de persoon die het document zal ondertekenen.
- Voorgestelde titel van ondertekenaar: Voer de titel of functie in van de persoon die u verwacht te ondertekenen.
- E-mailadres van de voorgestelde ondertekenaar: Voer het e-mailadres van de ondertekenaar in.
- Instructies voor de ondertekenaar: Als u speciale instructies heeft, kunt u deze hier invoeren. U kunt ook details opnemen om de informatie, vertrouwelijkheid of iets dergelijks te verifiëren.
- Sta de ondertekenaar toe om opmerkingen toe te voegen in het ondertekeningsvenster: Vink het vakje aan om deze optie op te nemen als u notities wilt toestaan, of u kunt hen vragen om er enkele achter te laten in het gebied Instructies voor ondertekenaar.
- Toon ondertekeningsdatum in handtekeningregel: Het is gebruikelijk om de datum waarop u een document ondertekent, op te nemen, dus u moet zeker overwegen het vakje aan te vinken om dit op te nemen.

Als u klaar bent met het aanpassen van deze items, klikt u op “OK” om de handtekeningregel in te voegen. U kunt vervolgens de handtekeningregel verplaatsen door het omsluitende vak te slepen, of u kunt het formaat wijzigen door een rand of een hoek te slepen.

Als u de bovenstaande items voor het instellen van handtekeningen wilt bewerken nadat u de handtekeningregel hebt ingevoegd, is dit eenvoudig. Klik met de rechtermuisknop op het handtekeningregelvak op het blad en kies ‘Handtekening instellen’.

Nu u de handtekeningregel in uw Microsoft Excel-blad heeft, kunt u de werkmap opslaan. Deel het of druk het af om de handtekening te krijgen.
VERWANT: PDF-documenten elektronisch ondertekenen zonder ze af te drukken en te scannen
Als u het blad afdrukt, worden items zoals de instructies voor de ondertekenaar niet weergegeven. Deze (samen met de datum waarop ze het ondertekenen) zijn zichtbaar wanneer de ontvanger het document digitaal ondertekent.
De volgende keer dat u een Microsoft Excel-spreadsheet heeft die een handtekening nodig heeft, onthoud dan hoe gemakkelijk het is om een handtekeningregel in te voegen.
