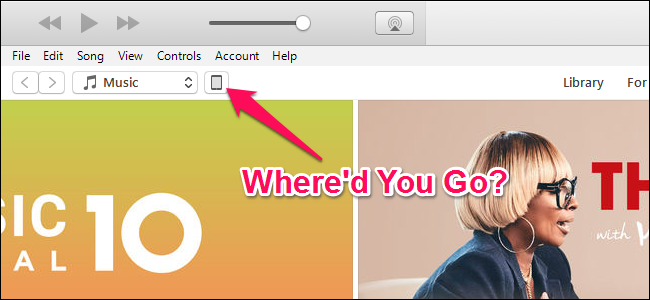
U sluit uw iPhone aan op uw computer, klaar om te synchroniseren en… niets. Het kleine pictogram wordt niet weergegeven in de werkbalk van iTunes en je bent stomverbaasd. Hier zijn een paar mogelijke oplossingen.
VERWANT: Hoe u iTunes nooit kunt gebruiken met uw iPhone, iPad of iPod Touch
U kunt een iPhone of iPad gebruiken zonder iTunes ooit aan te raken, maar het is niet altijd gemakkelijk. iTunes is slecht op Windows, maar het is nog steeds handig voor af en toe een back-up of software-update wanneer iOS frustrerend is. Maar er is niets frustrerender dan wanneer iTunes uw iPhone of iPad niet detecteert wanneer u deze aansluit.
Er zijn een groot aantal dingen die dit kunnen veroorzaken, maar we hebben dit probleem in de loop der jaren meer dan een paar keer gezien. Hier zijn enkele van de meest betrouwbare oplossingen die we hebben gevonden.
Begin met het voor de hand liggende: herstart, update en probeer een andere USB-poort

Voordat u iets anders probeert, is het de moeite waard om de gebruikelijke tips voor het oplossen van problemen door te nemen:
- Start uw iPhone opnieuw op door zowel de aan / uit-knop als de startknop in te drukken en ingedrukt te houden. (In het geval van de iPhone 7: druk op de aan / uit-knop en de knop voor volume omlaag en houd ze ingedrukt.)
- Start ook uw computer opnieuw op.
- Zorg ervoor dat zowel Windows als iTunes up-to-date zijn. Klik op Start en typ “Windows Update” om te controleren op Windows-updates, en ga naar Help> Controleren op updates in iTunes om iTunes bij te werken. (U kunt zelfs proberen iTunes opnieuw te installeren, als u zich grondig voelt.)
- Probeer een andere USB-kabel of een andere USB-poort op uw computer. Sluit hem rechtstreeks aan op uw computer in plaats van op een USB-hub. Je weet nooit wanneer je bum-hardware hebt, en geen enkele hoeveelheid softwareproblemen kan dat probleem oplossen.
Met een beetje geluk lost een van deze eenvoudige trucs het probleem op. Maar zo niet, lees dan verder.
Reageer op de prompt “Vertrouw op deze computer”

Wanneer u een iPhone of iPad voor de eerste keer op uw computer aansluit, verschijnt er een bericht op uw apparaat met de vraag of het de computer waarop het is aangesloten moet vertrouwen. Als u niet goed oplet, is het gemakkelijk te missen – en zonder op die prompt te reageren, wordt uw apparaat niet weergegeven in iTunes.
Zelfs als het niet de eerste keer is dat u uw apparaat aansluit, zijn sommige instellingen mogelijk opnieuw ingesteld en moet u opnieuw op de prompt reageren. Controleer dus uw apparaat en kijk of het bericht is verschenen. Tik op “Vertrouwen” om door te gaan.
Reset uw locatie- en privacyinstellingen
Als je ooit per ongeluk op “Don’t Trust” hebt gedrukt, verschijnt je apparaat niet in iTunes … en zal het bericht niet meer verschijnen. Bedachtzaam is er een manier om dit op te lossen.
Dit wordt opgeslagen in de instellingen voor “Locatie en privacy” in iOS. Je kunt ze resetten door naar Instellingen> Algemeen te gaan en op “Locatie en privacy resetten” te tikken.
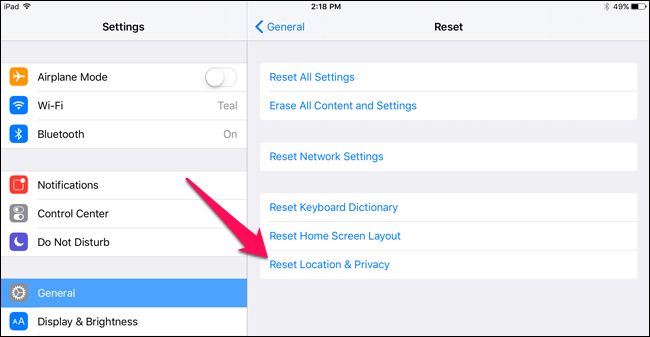
De volgende keer dat u het apparaat aansluit, zou de prompt “Trust This Computer” moeten verschijnen. (Merk op dat hierdoor ook enkele andere instellingen gewist kunnen worden, zoals welke iOS-apps je locatie mogen gebruiken, dus je zult die prompts ook weer moeten afhandelen.)
Installeer de Windows-stuurprogramma’s van Apple opnieuw
Andere keren kan het een beetje raar gaan met de stuurprogramma’s van Apple, en zal uw Windows-pc uw iOS-apparaat niet meer goed herkennen, zelfs niet als u herhaaldelijk op “Trust” drukt. In mijn meest recente gevecht met dit probleem was de schuld van de stuurprogramma’s en moesten ze gewoon opnieuw worden geïnstalleerd.
Sluit iTunes en sluit uw iPhone of iPad via USB op uw computer aan. Klik vervolgens op het menu Start en zoek naar “Device Manager”. Selecteer de optie Apparaatbeheer die verschijnt.

Zoek uw iPhone of iPad in Apparaatbeheer – u zou het moeten vinden onder “Draagbare apparaten”. Klik er met de rechtermuisknop op en kies “Stuurprogramma bijwerken”.

Selecteer in het volgende venster “Browse My Computer for Driver Software”.

Klik vervolgens op “Laat mij kiezen uit een lijst met apparaatstuurprogramma’s op deze computer”.

Klik op het volgende scherm op de knop “Diskette”.

Klik in het venster Installeren vanaf schijf op de knop Bladeren. Navigeer naar C: Program Files Common File Apple Mobile Device Support Drivers usbaapl64.inf. Dubbelklik op het bestand usbaapl64.inf om het te selecteren en klik vervolgens op OK in het venster Installeren vanaf schijf.
OPMERKING: Als u een oudere 32-bits computer gebruikt, bevindt de driver zich mogelijk in C: Program Files (x86) Common Files Apple Mobile Device Support Drivers.

Uw pc moet de mobiele stuurprogramma’s van Apple opnieuw installeren. Sluit Apparaatbeheer als u klaar bent en start iTunes. U zou moeten zien dat uw apparaat correct wordt herkend.

