
Wanneer heb je voor het laatst je Android-tablet aangeraakt? Als het meer dan een jaar geleden is, is het misschien tijd om een ander gebruik voor dat ding te vinden – het is tenslotte niet alsof het software-updates krijgt, toch? Hier leest u hoe u het als een digitale fotolijst kunt gebruiken.
Je zou het kunnen recyclen of gebruiken als een kindercomputer of een aantal andere nuttige dingen, een fotolijst is het project van vandaag – en geen saaie digitale fotolijst, zoals je kreeg op het kerstfeest op kantoor in 2008. We hebben het hier over over het bekijken van foto’s met een hoge resolutie en een Wi-Fi-verbinding die automatisch wordt bijgewerkt. En wat nog belangrijker is, het is er een die u bij een gezinslid thuis kunt opzetten, op afstand kunt bijwerken en nooit meer hoeft na te denken.
Wat je nodig hebt
Hiervoor heeft u slechts een paar eenvoudige dingen nodig:
- Een Android-tablet: klaarblijkelijk. En idealiter wil je er een die je niet meer kunt gebruiken. Als je om wat voor reden dan ook een Android-tablet speciaal voor dit doel wilt kopen, kun je supergoedkope modellen krijgen voor minder dan $ 100.
- Een tabletstandaard: omdat je een manier nodig hebt om je project weer te geven als je klaar bent. Ik vind deze van Anker leuk ($ 10), ik gebruik hem al jaren.
- Een tabletoplader: omdat je hem voor altijd gaat aansluiten.
- Een wifi-netwerk: u wilt er een om de verzameling foto’s van internet automatisch bij te werken.
Heb je dat allemaal? Goed laten we gaan.
Stap één: zet uw foto’s op een cloudservice
Om te beginnen, moet u alle gewenste foto’s bij elkaar hebben en ze op internet plakken. Ik geef de voorkeur aan Dropbox voor deze optie, maar de app die we gaan gebruiken ondersteunt ook Google Drive, Google Photos en lokale opslagservers. Als je al iets anders gebruikt, zoals Facebook of Flickr, heb je een andere app voor je tablet nodig … maar verrassend genoeg zijn veel van de apps in de Play Store nogal waardeloos. (Onderdruk alsjeblieft je snikken van schrik.) Het is dus misschien het gemakkelijkst om Dropbox hier gewoon te gebruiken, zelfs als je het nergens anders voor gebruikt.

U wilt een enkele, specifieke map in uw Dropbox-account (of andere service) maken voor de foto’s voor uw kijker. Plaats vervolgens de afbeeldingen die u wilt gebruiken in de map. Dit is het gemakkelijkst te doen op een desktop met Windows of macOS met het Dropbox-synchronisatieprogramma, maar je kunt het ook doen via een desktopwebbrowser of zelfs de mobiele Dropbox-app, als al je foto’s op het apparaat staan (of als je kunt downloaden zij daar). Maar serieus, het is veel, veel gemakkelijker op een desktop.
Als u opslaglimieten voor uw foto’s tegenkomt, kunt u tonnen opslagruimte besparen door ze aan te passen aan de resolutie van de tablet. De foto’s op volledige resolutie in de cloud hebben is sowieso niet echt praktisch, aangezien je tablet waarschijnlijk maar een fractie van die grootte kan weergeven, en zelfs de gierigste online opslagplannen kunnen duizenden foto’s met een resolutie van 1080p bevatten. Hier is een handig hulpmiddel voor het in batch wijzigen van foto’s op Windows, en hier is er een op macOS.

Zodra je alle gewenste foto’s in de juiste Dropbox-map hebt staan, is het tijd om over te schakelen naar de tablet zelf.
Stap twee: Download en stel Fotoo in
Om van je tablet een fotolijst te maken, raad ik Fotoo aan, een frame-app in de Play Store die een beoordeling van 4,3 sterren heeft. Naar mijn mening heeft het de optimale combinatie van functies en gebruiksgemak. Oh, en het werkt echt, wat ik niet kan zeggen voor de meeste van de tientallen apps die ik tijdens mijn testen heb geprobeerd.
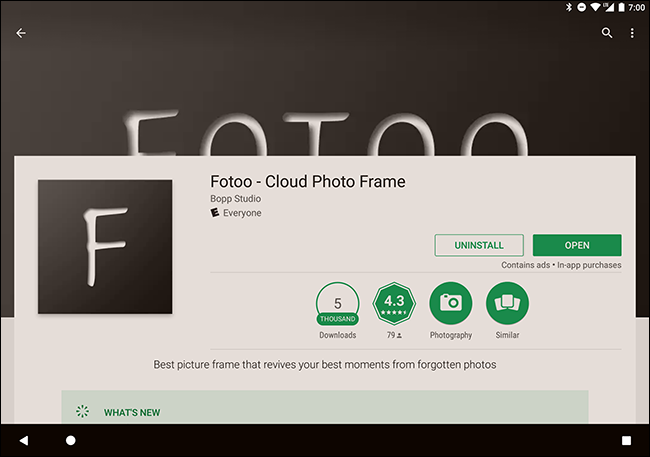
Hoe dan ook, download en installeer Fotoo. Het is gratis, maar er is een upgrade van $ 2 om advertenties te verwijderen (alleen in de menu’s) en wat extra overgangsopties toe te voegen.

Tik in het hoofdmenu op Dropbox, Google [Drive], Google [Photos]of Lokaal [storage server]. Log in met het relevante account en u zou toegang moeten hebben tot de map die u in stap één heeft aangemaakt. U kunt ook een andere map aan het account toevoegen.

Stap drie: laadtools instellen
Druk nu op de knop “Terug” totdat je teruggaat naar de hoofdmenupagina van Fotoo en tik op “Instellingen”. Er zijn hier veel dingen waar je aan kunt sleutelen, en dat zou je ook moeten doen – het is allemaal vrij eenvoudig en spreekt voor zich. Maar de enige instelling die u echt wilt inschakelen, staat onder ‘Opladen’.

Tik in het mini-menu op “” Starten bij starten met opladen. ” Wanneer u nu de tablet aansluit (en dat is hoe hij bijna al zijn tijd als fotolijst zal doorbrengen), zal Fotoo automatisch starten en beginnen met zijn diavoorstelling.
Maar er is nog een ding waar u voor moet zorgen. Schuif vanaf de bovenkant van het scherm naar beneden om de berichtenbalk te openen en tik vervolgens op “Instellingen” of het tandwielpictogram. Als je dit nog niet hebt gedaan, moet je Developer Options inschakelen. Ga hiervoor naar Systeem> Over tablet en tik vervolgens steeds opnieuw op het item met de naam ‘Build-nummer’ totdat je het bericht ‘Je bent nu een ontwikkelaar!’ Ziet.
U bent waarschijnlijk geen ontwikkelaar. Het is prima, je tablet weet dat niet. Ik zal niet zeggen of je het niet doet.
Ga een of twee menu’s terug totdat u “Developer Options” ziet en tik erop. Bovenaan de lijst ziet u een optie voor ‘Blijf wakker’. Hierdoor blijft het scherm ingeschakeld zolang u de oplader aangesloten laat. Schakel het in.
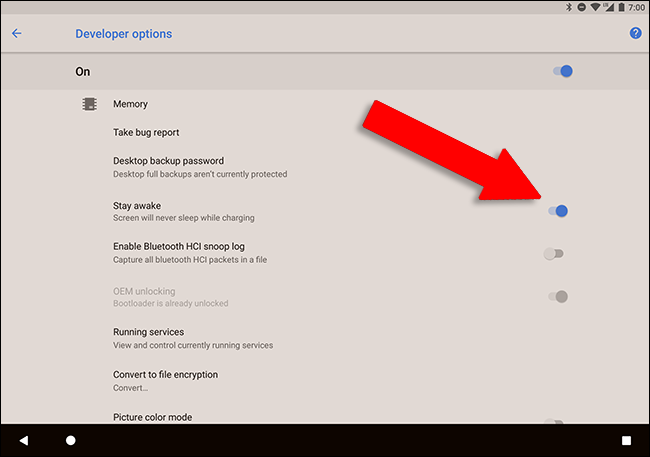
Stap vier: toon uw tablet
OK, je app is helemaal ingesteld en het scherm van je tablet blijft ingeschakeld zolang deze wordt opgeladen. Voordat u klaar bent, moet u ervoor zorgen dat de plaats waar u de tablet wilt plaatsen Wi-Fi-toegang heeft en of de tablet zelf actief is op het lokale netwerk. U kunt het volume voor meldingen ook helemaal op nul zetten: niemand houdt van een luidruchtige fotolijst.

Zet de tablet nu gewoon ergens decoratief op de tabletstandaard en steek hem in de oplader. Fotoo wordt automatisch gestart. Pas de helderheid naar wens aan en u bent klaar: u hoeft het nooit meer aan te raken. Zelfs als de stroom uitvalt en de batterijlading verliest, kunt u hem gewoon inschakelen, aansluiten en Fotoo wordt opnieuw gestart. De ontwikkelaaroptie ‘wakker blijven’ zorgt ervoor dat de tablet zo lang als u wilt ingeschakeld blijft.
Wanneer je foto’s wilt toevoegen aan de actieve diavoorstelling van de tablet, zet je ze gewoon neer in de Dropbox / Google Drive / lokale server-map die je in stap één hebt gemaakt, en ze worden in de diavoorstelling gevouwen.
Afbeeldingscredit: Mikhail Kayl / Shutterstock,
