
Hoewel er geen specifieke opdracht is om een rand aan een hele dia toe te voegen, zijn er een aantal manieren waarop u dit kunt laten gebeuren. Een manier is om een rand te maken met behulp van de omtrek van een vorm. De tweede is om de in PowerPoint ingebouwde Bing Image Search-functie te gebruiken om een rand te zoeken en in te voegen. Laten we eens kijken hoe het moet.
Een rand aan een dia toevoegen met behulp van een vormomtrek
Open uw presentatie en selecteer de dia waaraan u een rand wilt toevoegen.
Schakel over naar het tabblad “Invoegen” en klik vervolgens op de knop “Vormen”. Selecteer een vorm in de categorie Rechthoeken. In dit voorbeeld gebruiken we een basisrechthoek met vierkante randen.
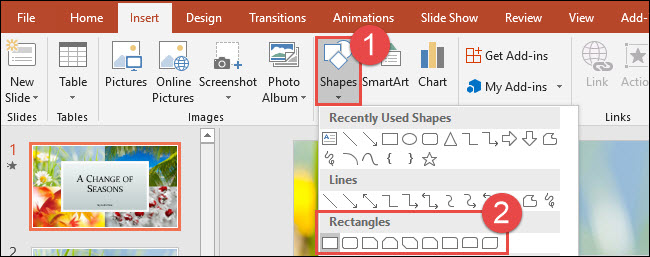
Er wordt een draadkruissymbool weergegeven. Plaats met uw muis het dradenkruissymbool in de linkerbovenhoek van uw dia.
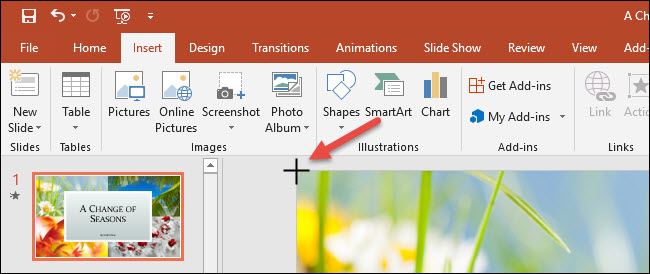
Druk en sleep je muis om een rechthoekige vorm te tekenen die je hele dia omvat. Laat uw muis los om het tekenen te voltooien. Als u de positionering bij de eerste poging niet goed krijgt, kunt u een van de handvatten op de vorm pakken en deze slepen om het formaat te wijzigen.

Nu je de grootte van de rand goed hebt, wil je de achtergrondkleur uit de vorm verwijderen. Klik op het tabblad “Opmaak” op de knop “Vormvulling” en klik vervolgens op de opdracht “Geen opvulling” in het vervolgkeuzemenu.
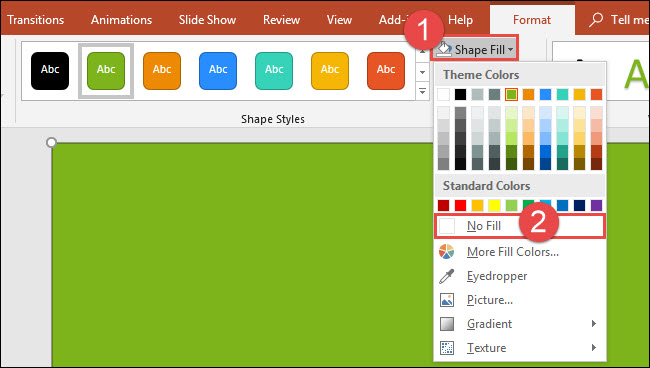
Standaard heeft uw rechthoekige vorm een dunne rand, maar u kunt deze desgewenst dikker maken. Klik op het tabblad Opmaak op de knop “Vormoverzicht”. Wijs in het vervolgkeuzemenu dat verschijnt de optie “Gewicht” aan en selecteer vervolgens een dikte voor uw rand. In dit voorbeeld gaan we met een dikte van 6 pt. Het resultaat is een dikke rand om je dia.

Wilt u een nog dikkere rand? Klik in dat vervolgkeuzemenu “Vormoverzicht” op de opdracht “Meer regels” om het deelvenster Vorm opmaken te openen. In het gedeelte “Lijn” van dat paneel kunt u de instelling “Breedte” aanpassen aan wat u maar wilt door een puntgrootte in te voeren of door op de pijlen omhoog en omlaag te klikken. In dit voorbeeld hebben we de breedte vergroot tot 20 pt.

Om de rand aan extra dia’s toe te voegen, selecteert u uw vorm en klikt u vervolgens op de knop “Kopiëren” op het tabblad “Home” (of drukt u gewoon op Ctrl + C). Schakel over naar een andere dia en klik vervolgens op de knop “Plakken” (of druk op Ctrl + V).
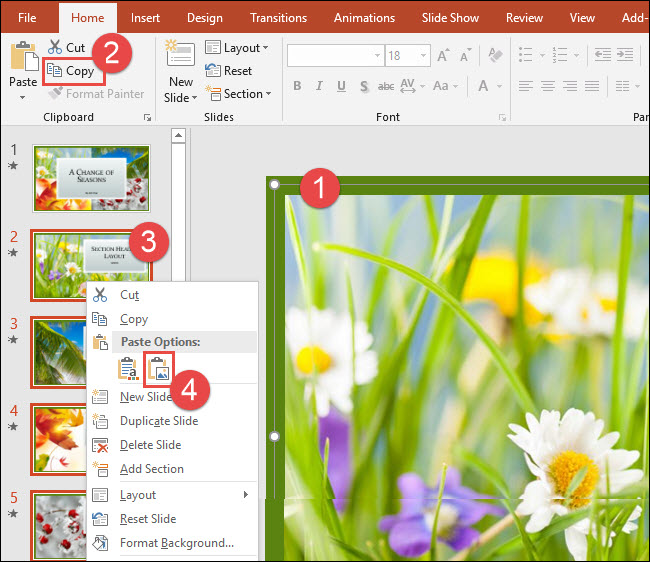
Een rand zoeken via Bing Image Search
In plaats van een eenvoudige vormomtrek voor een rand toe te voegen, kunt u ook zoeken naar een mooiere randafbeelding. Selecteer de dia waaraan u een rand wilt toevoegen, ga naar het tabblad “Invoegen” en klik vervolgens op de knop “Online afbeeldingen”.

Voer een zoekterm in, zoals “lijnranden” of “bloemenranden” in het zoekvak van Bing Image Search en klik vervolgens op “Zoeken” (of druk op Enter).

Klik op een rand die je leuk vindt en klik vervolgens op “Invoegen” om deze aan je dia toe te voegen.

Dat is alles wat er is!
We hebben nog een kleine bonustip voor je. Als je een achtergrondafbeelding op je dia gebruikt en je wilt er alleen een witte rand omheen, dan hoef je niet eens een rand toe te voegen. U kunt het formaat van uw achtergrondafbeelding wijzigen zodat deze iets kleiner is dan uw dia. Dit geeft de illusie dat er een witte rand rond uw dia’s zit. Kijk eens:

Best netjes!
