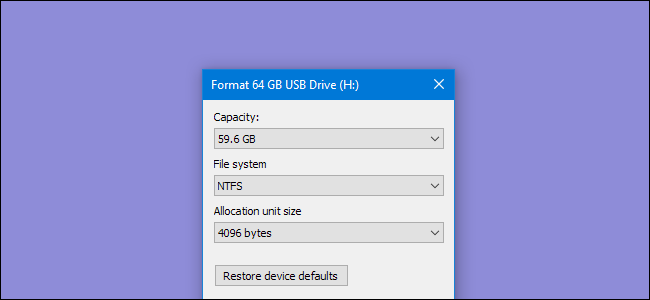
De meeste harde schijven zijn tegenwoordig “voorgeformatteerd” en klaar voor gebruik. Maar het kan zijn dat u er af en toe zelf een moet formatteren.
Bij het formatteren worden bijvoorbeeld de meeste gegevens op een schijf verwijderd, waardoor het een snellere manier is om een grote schijf te wissen dan simpelweg alles erop te verwijderen. De grootste reden voor het opnieuw formatteren is echter als u het bestandssysteem dat op de schijf wordt gebruikt, in iets anders wilt veranderen. Windows stelt u verschillende bestandssystemen ter beschikking, waaronder FAT32, exFAT en NTFS, en ze hebben allemaal hun voor- en nadelen. Hoewel u normaal gesproken NTFS gebruikt voor interne schijven op een Windows-pc (en in feite wordt u daartoe gedwongen voor uw systeemstation), is het kiezen van een bestandssysteem belangrijker wanneer u een externe USB-schijf formatteert.
VERWANT: Wat is het verschil tussen FAT32, exFAT en NTFS?
VERWANT: Hoe u uw apparaten kunt wissen (veilig wissen) voordat u ze weggooit of verkoopt
Opmerking: bij het formatteren met de meeste formatteerhulpprogramma’s wordt uw schijf technisch niet gewist. In plaats daarvan markeert het de ruimte die uw gegevens hebben gebruikt als beschikbaar om naar te schrijven. Dus hoewel u nog steeds gegevens kunt herstellen van schijven die zijn geformatteerd met de techniek die we hier bespreken, vereist dit een speciaal hulpprogramma en enige tijd. Voor praktische doeleinden kunt u overwegen dat de gegevens verdwenen zijn wanneer u een schijf formatteert. Als u de gegevens echter op een veilige manier van een schijf wilt wissen – stel dat u de schijf weggooit of weggeeft – overweeg dan een hulpprogramma van een derde partij, zoals Eraser of DBan.
Gelukkig maakt Windows het formatteren van schijven vrij eenvoudig. U kunt een schijf formatteren – en andere functies uitvoeren, zoals het maken en verwijderen van partities – met het hulpprogramma Schijfbeheer van Windows. Maar als formatteren alles is wat u wilt doen, is er een gemakkelijkere manier.
Open File Explorer in de weergave “Deze pc”, zodat u al uw schijven gemakkelijk kunt zien.

Klik met de rechtermuisknop op een station in Verkenner en klik vervolgens op de optie “Formatteren”.
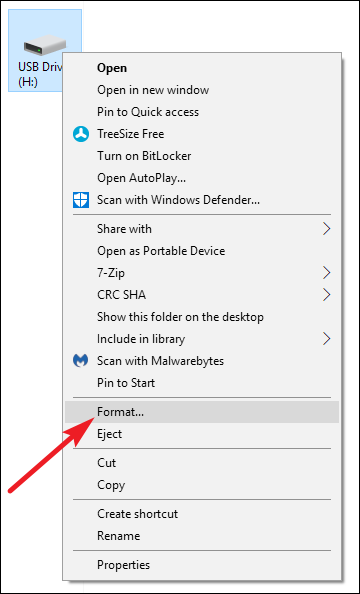
Het venster “Formaat” biedt een aantal opties:
-
Capaciteit: Dit vak toont de capaciteit van de schijf. De vervolgkeuzelijst toont alleen het station dat u hebt geselecteerd, dus er is niet veel te doen met deze optie, behalve ervoor te zorgen dat u het juiste station hebt geselecteerd.
VERWANT: Hoe USB-drives groter dan 32 GB te formatteren met FAT32 op Windows
- Bestandssysteem: Afhankelijk van de grootte van de schijf die u formatteert, ziet u hier een aantal opties, waaronder FAT32, exFAT en NTFS. Als u een schijf van meer dan 32 GB formatteert, ziet u de FAT32-optie hier niet, maar we hebben een gids om u te helpen hier omheen te werken als dat nodig is.
- Toewijzingseenheid grootte: De grootte van de allocatie-eenheid vertegenwoordigt de maximale clustergrootte op een schijf – de kleinste eenheden waarin gegevens zijn onderverdeeld. We raden aan om deze waarde op de standaardwaarde van 4096 te laten, tenzij u een goede reden hebt om deze te wijzigen.
- Herstel de standaardinstellingen van het apparaat: Gebruik deze knop om alle opties in het venster “Formatteren” terug te zetten naar de standaardinstellingen voor het geselecteerde station.
-
Volume label: Typ een naam voor het station zoals het wordt weergegeven in Verkenner.
VERWANT: Wat is het verschil tussen een snel en volledig formaat?
- Snel formaat: Selecteer deze optie om een indeling op hoog niveau uit te voeren, die snel werkt en de schijf gewoon voorbereidt op een nieuw bestandssysteem. Schakel deze optie uit om een low-level format uit te voeren dat langer duurt, maar elke sector van de schijf uitcheckt. Een low-level format is een goede optie als u zich zorgen maakt over de betrouwbaarheid van de schijf.
Als u al uw opties heeft ingesteld zoals u ze wilt, klikt u op “Start” om door te gaan. Onthoud dat hierdoor de hele schijf wordt gewist, dus zorg ervoor dat u een back-up hebt van alles wat u nodig heeft!
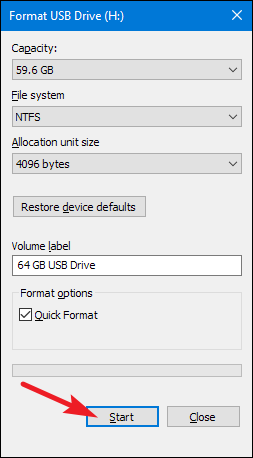
Windows waarschuwt dat u gegevens verliest op de schijf die u gaat formatteren. Klik op “OK” om het formatteren te starten.

Als het klaar is, heb je toegang tot je nieuw geformatteerde schijf in Windows.
