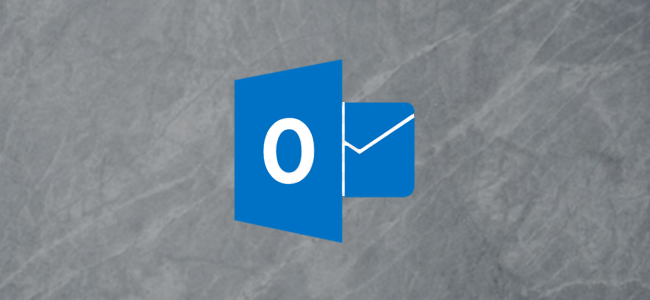
Met Outlook kunt u een standaardhandtekening toepassen op nieuwe berichten, antwoorden en doorgestuurde berichten. U kunt zelfs verschillende standaardhandtekeningen gebruiken voor nieuwe berichten en antwoorden / doorgestuurde berichten. U kunt ook extra handtekeningen maken die u direct op elk bericht kunt toepassen. Hier is hoe ze werken.
Een e-mailhandtekening is een handige manier om informatie op te nemen over wie u bent, wat u doet en hoe u contact met u kunt opnemen. Bij veel bedrijven is dit een vereiste en is uw handtekening mogelijk al voor u ingesteld voordat u zich aansloot.
Outlook biedt echter niet direct een standaardhandtekening, dus als uw bedrijf er geen voor u heeft gemaakt of als u Outlook op uw thuiscomputer heeft geïnstalleerd, moet u er zelf een maken. Om dit te doen, klikt u op Bestand> Opties> E-mail en vervolgens op de knop “Handtekeningen”.

Dit opent het venster Handtekeningen en briefpapier, waar u handtekeningen kunt toevoegen, bewerken en verwijderen. Klik op ‘Nieuw’ om een nieuwe handtekening toe te voegen.

Geef uw nieuwe handtekening een naam en klik op ‘OK’.

Uw nieuwe handtekening wordt weergegeven in de lijst met handtekeningen en u kunt de inhoud van de handtekening toevoegen in het gebied “Handtekening bewerken”.

Er is een volledige reeks opmaakhulpmiddelen beschikbaar, waaronder de mogelijkheid om afbeeldingen, hyperlinks en visitekaartjes van uw contacten in te voegen.

U kunt deze opmaakhulpmiddelen gebruiken om allerlei soorten informatie toe te voegen, maar voor een formele handtekening moet u waarschijnlijk ten minste het volgende opnemen:
- Je volledige naam
- Uw telefoonnummer (bureautelefoon EN mobiel)
- jouw e-mailadres
- De website van uw bedrijf
Als je een handtekening voor jezelf maakt, dan is het aan jou wat je erin zet. Als u een handtekening instelt voor een zakelijk e-mailadres, is het waarschijnlijk de moeite waard om te controleren of er iets specifieks is dat u moet opnemen.
Zodra u uw handtekening heeft ingesteld zoals u dat wilt, wordt het tijd om deze de standaard te maken. Selecteer eerst de juiste mailbox (als u Outlook hebt ingesteld om toegang te krijgen tot meer dan één mailbox), en kies vervolgens een handtekening voor “Nieuwe berichten” en een handtekening voor “Antwoorden / Forwards”.

U hoeft ook geen standaardhandtekening te hebben. Als u liever zonder handtekening begint, selecteert u “(geen)” in een van beide vervolgkeuzemenu’s.
U kunt binnen redelijke grenzen zoveel handtekeningen maken als u wilt – we hebben zonder problemen 15 verschillende handtekeningen gemaakt. Er is anekdotisch bewijs dat het maximale aantal handtekeningen dat u kunt gebruiken 128 is, maar we kunnen dit niet verifiëren, en het is onwaarschijnlijk dat de meeste mensen dit probleem ooit zouden tegenkomen.
Wanneer u een nieuw bericht maakt of een bestaand bericht beantwoordt / doorstuurt, past Outlook de door u gekozen standaardhandtekening toe. Maar u kunt een andere kiezen door op Bericht> Handtekening te klikken en vervolgens degene te kiezen die u wilt.

Als u een nieuwe handtekening kiest, wordt de standaardhandtekening vervangen. Als u “(geen)” als standaard heeft geselecteerd, voegt Outlook de handtekening toe aan de onderkant van het e-mailgedeelte.
