
Met sjablonen kunt u alle relevante instellingen configureren die u vooraf op documenten wilt toepassen: lettertype-instellingen, marges en tabbladen, standaardtekst, enzovoort. U opent gewoon de sjabloon en slaat deze op onder een nieuwe naam om een vliegende start te maken met een nieuw document.
Als u een gebruiker bent van de populaire, gratis en open-source LibreOffice-programmasuite, is de kans groot dat u dit doet omdat u Microsoft Office niet wilt gebruiken. Maar de meeste vaardigheden die u misschien in Office hebt geleerd, zullen naar LibreOffice worden vertaald, inclusief de basisprincipes achter het opslaan van sjabloonbestanden in de Writer-tekstverwerker. Sjablonen kunnen u veel tijd besparen als u een heleboel documenten maakt met dezelfde kenmerken, of als u al uw nieuwe documenten gewoon wilt configureren zoals u ze wilt.
Open om te beginnen LibreOffice Writer zoals normaal en maak een nieuw document. U kunt dat document naar eigen inzicht ordenen, maar er zijn enkele belangrijke dingen die u wilt controleren.
Blader eerst door het menu “Formaat”. Stel lettertypen, teken- en alineaopmaak, opsommingstekens en nummering in, enzovoort.
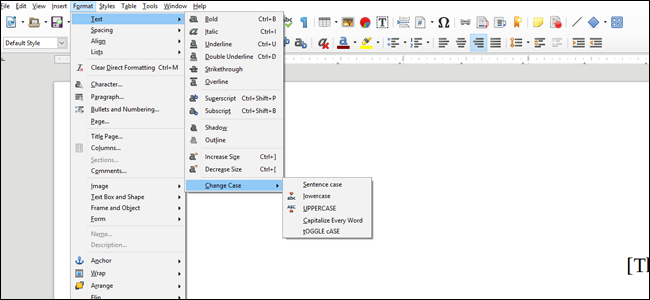
Let in het menu “Opmaak” in het bijzonder op de optie “Pagina” – de tabbladen in dit menu regelen bijna alles wat niet specifiek tekst is.
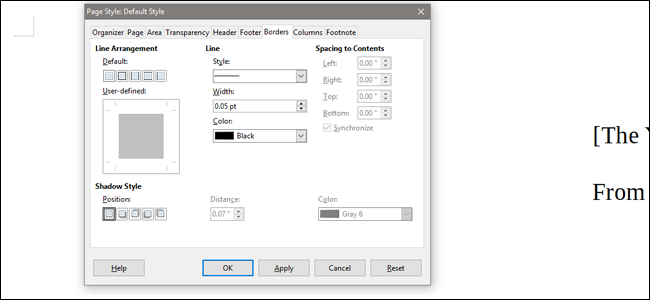
Bekijk in het menu “Stijlen” de optie “Stijlen en opmaak”. Hier kunt u elk van de vooraf geconfigureerde stijlen toepassen die in het rechtervenster worden weergegeven, of nieuwe maken door met de rechtermuisknop te klikken en vervolgens ‘Nieuw’ te selecteren. Klik op de “a”, rechthoek-, pagina- en lijstpictogrammen boven in het venster om te wisselen tussen respectievelijk teken-, frame-, pagina- en lijststijlen. Door stijlen toe te passen, zorgt u ervoor dat u – en iedereen met wie u het document deelt – de opmaak consistent kunt houden.

Na het configureren van uw instellingen, kunt u doorgaan en eventuele standaardinhoud aan het document toevoegen. Dit kan een standaardbrief zijn, een tabel, briefpapier of adressen, of iets anders dat u wilt weergeven in alle documenten die op basis van de sjabloon zijn gemaakt.

Als je daarmee klaar bent, open je het menu “Bestand” en kies je de opdracht “Opslaan als”. Klik in het venster dat verschijnt op het vervolgkeuzemenu “Opslaan als type” en selecteer vervolgens de optie “ODF-tekstdocumentsjabloon (.ott) (* .ott)”. Die optie is specifiek als u van plan bent om bij LibreOffice als uw primaire editor te blijven – als u de sjabloon met andere processors zoals Word gaat gebruiken, selecteert u “Microsoft Word 97-2003 Template (.dot) (*. Dot).”
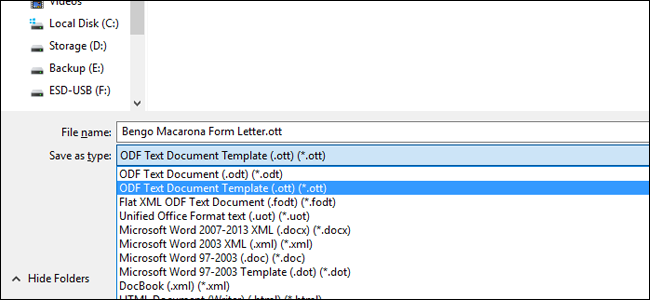
Dat is het. Elke keer dat u een nieuw, vaak gebruikt document wilt maken dat kleine wijzigingen nodig heeft, opent u gewoon het sjabloonbestand. Een goede gewoonte om erin te komen is om de lege sjabloon onmiddellijk op te slaan als een nieuw, standaarddocument (.odt, .doc of .docx), zodat u de nieuwe informatie niet over het sjabloonbestand heen opslaat met een onzorgvuldige Ctrl + S .
