
Apple’s macOS kan lezen van Windows-geformatteerde NTFS-schijven, maar kan er niet direct naar schrijven. Hier zijn een paar oplossingen om volledige lees- / schrijftoegang tot NTFS-schijven te krijgen.
Dit kan handig zijn als u naar een Boot Camp-partitie op uw Mac wilt schrijven, aangezien Windows-systeempartities het NTFS-bestandssysteem moeten gebruiken. Voor externe schijven moet u in plaats daarvan waarschijnlijk exFAT gebruiken. macOS kan native exFAT-schijven lezen en ernaar schrijven, net als Windows.
Drie opties
VERWANT: Wat is het verschil tussen FAT32, exFAT en NTFS?
Hiervoor zijn verschillende opties, en u moet er een kiezen:
- Betaalde stuurprogramma’s van derden: Er zijn NTFS-stuurprogramma’s van derden voor Mac die u kunt installeren, en deze zullen redelijk goed werken. Dit zijn betaalde oplossingen, maar ze zijn eenvoudig te installeren en zouden betere prestaties moeten bieden dan de onderstaande gratis oplossingen.
- Gratis stuurprogramma’s van derden: Er is een gratis en open-source NTFS-stuurprogramma dat u op een Mac kunt installeren om schrijfondersteuning in te schakelen. Helaas kost dit wat extra werk om te installeren, vooral op Macs met de nieuwe functie System Integrity Protection, toegevoegd in 10.11 El Capitan. Het is langzamer dan betaalde oplossingen en het automatisch aankoppelen van NTFS-partities in de lees- en schrijfmodus vormt een beveiligingsrisico.
- Apple’s experimentele NTFS-schrijfondersteuning: Het macOS-besturingssysteem bevat experimentele ondersteuning voor schrijven naar NTFS-schijven. Het is echter standaard uitgeschakeld en vereist wat gedoe in de terminal om het in te schakelen. Het is niet gegarandeerd dat het correct werkt en kan mogelijk problemen veroorzaken met uw NTFS-bestandssysteem. In feite hebben we het eerder corrupte gegevens gehad. We raden het echt af om dit te gebruiken. Het is om een bepaalde reden standaard uitgeschakeld.
We raden u ten zeerste aan te betalen voor een NTFS-stuurprogramma van derden als u dit moet doen, omdat de andere oplossingen niet zo goed werken en er meer werk is om in te stellen.
De best betaalde driver van derden: Paragon NTFS voor Mac

Paragon NTFS voor Mac kost $ 19,95 en biedt een gratis proefperiode van tien dagen. Het zal netjes en gemakkelijk worden geïnstalleerd op moderne versies van macOS, inclusief macOS 10.12 Sierra en Mac OS X 10.11 El Capitan. Het werkt echt “gewoon”, dus het is de beste optie als u bereid bent een klein bedrag te betalen voor deze functie.
U hoeft ook niet te friemelen met terminalopdrachten om handmatig partities te koppelen, partities automatisch onveilig te koppelen of mogelijke corruptie aan te pakken zoals u wilt met de onderstaande gratis stuurprogramma’s. Als je deze functie nodig hebt, is het de moeite waard om te betalen voor software die het goed doet. We kunnen dit niet genoeg benadrukken.
Als u een Seagate-schijf bezit, houd er dan rekening mee dat Seagate een gratis download van Paragon NTFS voor Mac aanbiedt, zodat u niets extra’s hoeft aan te schaffen.
Je zou ook Tuxera NTFS voor Mac kunnen kopen, dat $ 31 kost en een gratis proefperiode van veertien dagen biedt. Maar Paragon NTFS doet hetzelfde en is goedkoper.
De beste gratis stuurprogramma’s van derden: FUSE voor macOS

Deze methode is gratis, maar vereist veel werk en is minder veilig. Om ervoor te zorgen dat je Mac automatisch NTFS-partities koppelt in de lees-schrijfmodus, moet je System Integrity Protection tijdelijk uitschakelen en een van de ingebouwde tools van Apple vervangen door een binair bestand dat kwetsbaarder is voor aanvallen. Deze methode is dus een veiligheidsrisico.
U kunt FUSE echter gebruiken om NTFS-partities handmatig in de lees-schrijfmodus te mounten als u het niet erg vindt om de Terminal te gebruiken. Dit is veiliger, maar het is meer werk.
Download eerst FUSE voor macOS en installeer het. Gebruik de standaardopties bij het installeren.
VERWANT: Pakketten installeren met Homebrew voor OS X
Je hebt ook de ontwikkelaarstools van Apple voor de opdrachtregel nodig om door te gaan. Als je ze nog niet hebt geïnstalleerd, kun je een Terminal-venster openen vanuit Finder> Toepassingen> Hulpprogramma’s en de volgende opdracht uitvoeren om dit te doen:
xcode-select --install
Klik op “Installeren” wanneer u wordt gevraagd om de tools te installeren.

VERWANT: Pakketten installeren met Homebrew voor OS X
Bovendien moet je homebrew downloaden en installeren als je het nog niet op je Mac hebt geïnstalleerd. Homebrew is een “pakketbeheerder” voor Mac OS X. Kopieer en plak de volgende opdracht in een Terminal-venster en druk op Enter om het te installeren:
/usr/bin/ruby -e "$(curl -fsSL https://raw.githubusercontent.com/Homebrew/install/master/install)"
Druk op Enter en geef uw wachtwoord op wanneer daarom wordt gevraagd. Het script zal Homebrew automatisch downloaden en installeren.

Nadat je de ontwikkelaarstools en Homebrew hebt geïnstalleerd, voer je de volgende opdracht uit in een Terminal-venster om ntfs-3g te installeren:
brew install ntfs-3g
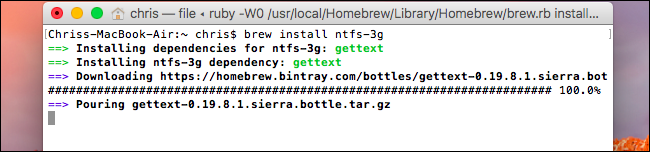
U kunt nu handmatig NTFS-partities mounten in de lees- / schrijfmodus. Voer vanuit een terminalvenster de volgende opdracht uit om een koppelpunt te maken op / Volumes / NTFS. U hoeft dit maar één keer te doen.
sudo mkdir /Volumes/NTFS
Wanneer u een NTFS-station op de computer aansluit, voert u de volgende opdracht uit om eventuele schijfpartities weer te geven:
diskutil list
U kunt dan de apparaatnaam van de NTFS-partitie identificeren. Zoek gewoon naar de partitie met het Windows_NTFS-bestandssysteem. In de onderstaande schermafbeelding is het /dev/disk3s1 .
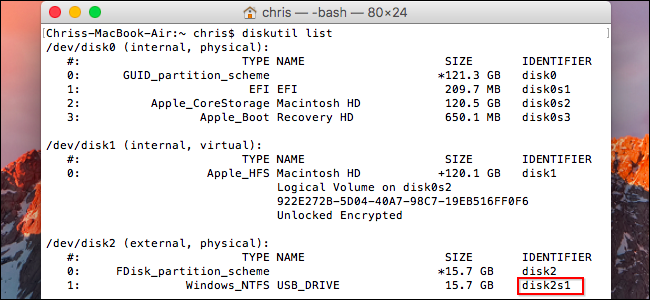
De NTFS-partitie is waarschijnlijk automatisch aangekoppeld door uw Mac, dus u moet deze eerst ontkoppelen. Voer de volgende opdracht uit en vervang /dev/disk2s1 met de apparaatnaam van uw NTFS-partitie.
sudo umount /dev/disk2s1
Om de schijf te koppelen, voert u de volgende opdracht uit en vervangt u /dev/disk2s1 met de apparaatnaam van uw NTFS-partitie.
sudo /usr/local/bin/ntfs-3g /dev/disk2s1 /Volumes/NTFS -olocal -oallow_other
Je ziet het bestandssysteem aangekoppeld op / Volumes / NTFS. Het zal ook op uw bureaublad verschijnen als een normale gekoppelde schijf. U kunt het normaal uitwerpen als u de stekker uit het stopcontact wilt halen.

Als je tevreden bent met het handmatig monteren van partities met de bovenstaande instructies, hoef je niet verder te gaan.
VERWANT: Hoe u systeemintegriteitsbescherming op een Mac uitschakelt (en waarom u dat niet zou moeten doen)
Als je ervoor wilt zorgen dat je Mac automatisch NTFS-schijven koppelt die je aansluit in de lees- / schrijfmodus, moet je System Integrity Protection uitschakelen.
Waarschuwing: Dit wil je waarschijnlijk niet doen! De officiële instructies van de software waarschuwen dat dit een beveiligingsrisico is. Je vervangt de NTFS-mounttools op je Mac door de ntfs-3g-tools, die als rootgebruiker worden uitgevoerd. Vanwege de manier waarop Homebrew software installeert, kan malware die op uw Mac wordt uitgevoerd, deze tools overschrijven. Het risico werkt waarschijnlijk niet, maar we zullen uitleggen hoe u het moet doen als u het risico wilt nemen.
Start je Mac opnieuw op en houd Command + R ingedrukt tijdens het opstarten. Het start op in een speciale herstelmodusomgeving.
Start een terminal vanuit het menu Hulpprogramma’s in de herstelmodus en voer de volgende opdracht uit:
csrutil disable
Zodra u dit heeft gedaan, start u uw Mac normaal opnieuw op.

Open vanaf het Mac-bureaublad opnieuw een Terminal-venster en voer de volgende opdrachten uit om ntfs-3g te laten functioneren:
sudo mv /sbin/mount_ntfs /sbin/mount_ntfs.original sudo ln -s /usr/local/sbin/mount_ntfs /sbin/mount_ntfs

Schakel ten slotte de systeemintegriteitsbescherming opnieuw in. Start je Mac opnieuw op en houd Command + R ingedrukt tijdens het opstarten om de herstelmodus te openen. Start een terminal in herstelmodus en voer de volgende opdracht uit:
csrutil enable
Zodra je dat hebt gedaan, start je je Mac opnieuw op. Ondersteuning voor NTFS-schrijven zou nu moeten werken.
Om uw wijzigingen ongedaan te maken en alles te verwijderen, moet u eerst System Integrity Protection uitschakelen. Voer daarna de volgende opdrachten uit:
sudo rm /sbin/mount_ntfs sudo mv /sbin/mount_ntfs.original /sbin/mount_ntfs brew uninstall ntfs-3g
U kunt vervolgens FUSE voor macOS verwijderen via het paneel in het venster Systeemvoorkeuren en de systeemintegriteitsbescherming opnieuw inschakelen.
Je begrijpt waarom we nu de optie van $ 20 aanbevelen, toch?
Apple’s experimentele ondersteuning voor NTFS-schrijven: doe dit niet, serieus
We raden de onderstaande methode niet aan, omdat deze het minst is getest. Dit werkt mogelijk niet goed, dus geef ons of Apple niet de schuld als u problemen ondervindt. Het is nog steeds onstabiel vanaf macOS 10.12 Sierra en het is mogelijk nooit volledig stabiel. Dit is eigenlijk alleen hier voor educatieve doeleinden.
Zorg er allereerst voor dat uw schijf een handig label van één woord heeft. Wijzig het label als dit niet het geval is. Dit maakt dit proces gemakkelijker.
U moet eerst een terminal starten. Navigeer naar Finder> Toepassingen> Hulpprogramma’s> Terminal of druk op Command + spatiebalk, typ Terminal en druk op Enter.
Typ de volgende opdracht in de terminal om het bestand / etc / fstab te openen voor bewerking in de nano-teksteditor:
sudo nano /etc/fstab

Voeg de volgende regel toe aan nano, waarbij je “NAME” vervangt door het label van je NTFS-schijf:
LABEL=NAME none ntfs rw,auto,nobrowse
Druk op Ctrl + O om het bestand op te slaan nadat u klaar bent en druk vervolgens op Ctrl + X om nano te sluiten.
(Als u meerdere NTFS-schijven heeft waarnaar u wilt schrijven, voegt u voor elk een andere regel toe.)

Sluit de drive aan op de computer – koppel hem los en sluit hem opnieuw aan als hij al is aangesloten – en je ziet hem in de map “/ Volumes”. In een Finder-venster kunt u klikken op Ga> Ga naar map en typ “/ Volumes” in het vak om het te openen. Het zal niet automatisch verschijnen en op uw bureaublad verschijnen zoals schijven dat normaal doen.
Om deze wijziging later ongedaan te maken, herhaalt u het bovenstaande proces om het bestand / etc / fstab in nano te openen. Verwijder de regel die u aan het bestand heeft toegevoegd en sla uw wijzigingen op.
De meeste Mac-gebruikers kunnen externe schijven beter formatteren met exFAT, zodat ze zonder extra werk goed werken op zowel Windows als Mac OS X. als u naar een NTFS-station moet schrijven, is een van de betaalde stuurprogramma’s van derden de gemakkelijkste optie met de beste prestaties en het minste risico op beschadiging van bestanden.
