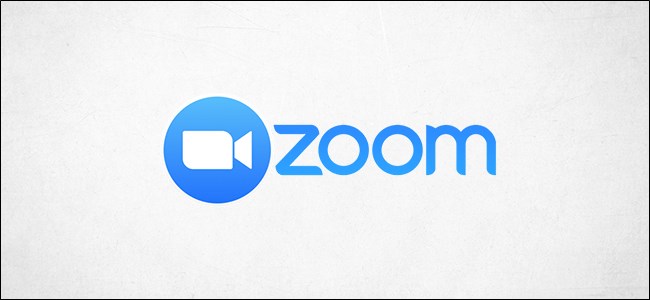
Waar u ook werkt, vergaderingen hebben allemaal één ding gemeen: PowerPoint-presentaties. Als u Zoom gebruikt, kunt u uw diavoorstelling eenvoudig aan de deelnemers presenteren door uw scherm te delen. Hier is hoe het moet.
Verleen toegang tot het delen van schermen in zoom
Als u de gastheer bent van de Zoom-vergadering, kunt u uw scherm zonder problemen delen. Als u echter deelneemt aan een vergadering waarvan u niet de gastheer bent, moet u mogelijk toestemming vragen aan de gastheer om uw scherm te kunnen delen.
Als algemene regel raden we aan dat hosts om veiligheidsredenen de functie voor het delen van schermen voor deelnemers standaard uitschakelen. Als u niet de gastheer van de vergadering bent, neem dan van tevoren contact op met de gastheer om toestemming te vragen om uw scherm te delen tijdens het Zoom-gesprek. Gastheren kunnen de functie altijd inschakelen tijdens het gesprek, maar het is altijd goed om een stap voor te zijn.
Als u de gastheer van de vergadering bent en iemand vraagt toestemming om zijn of haar scherm tijdens de vergadering te delen, klikt u op de pijl-omhoog naast “Scherm delen” onder aan het venster.

Klik in het menu dat wordt weergegeven op ‘Geavanceerde opties voor delen’.

Het venster “Geavanceerde opties voor delen” wordt weergegeven. Klik in het gedeelte ‘Wie kan delen’ op de ballon naast ‘Alle deelnemers’.

Alle deelnemers aan de vergadering kunnen nu hun scherm delen.
Scherm Deel een PowerPoint-presentatie in zoom
Om uw PowerPoint-presentatie op het scherm te delen, gaat u door en opent u de PowerPoint-presentatie die u wilt presenteren. Voordat u de presentatie echter in de weergave Diavoorstelling plaatst, wilt u uw scherm delen. Klik onder aan het Zoom-vergadervenster op ‘Scherm delen’.

Gebruik je een enkele monitor, dan ga je direct je scherm delen. Als u twee monitoren gebruikt, moet u op het scherm klikken waarop uw presentatie wordt gedeeld. In ons geval is dat “Scherm 2”.

Om dat scherm te delen, klikt u op “Delen” in de rechterbenedenhoek van het schermselectievenster.

Je deelt nu je scherm. Selecteer nu in Microsoft PowerPoint het pictogram “Diavoorstellingweergave” in de rechterbenedenhoek van de toepassing.
![]()
Geef vanaf hier uw presentatie alsof u voor een live publiek staat.
Als je een grote presentatie geeft via Zoom, ga je er niet zomaar in springen. Mogelijk moet u een beetje met het publiek praten voordat u uw scherm deelt. Als dit het geval is, volgen hier een paar tips om er beter uit te zien tijdens uw Zoom-oproep.
