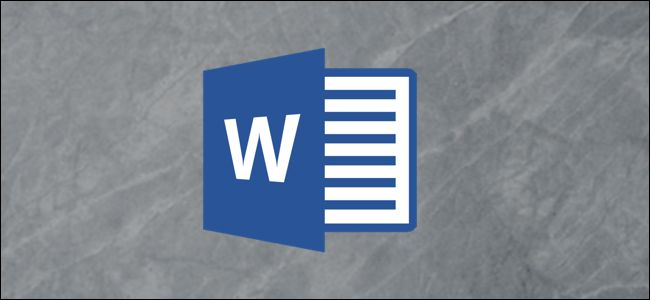
Het gebruik van een mix van media in uw Word-document is een geweldige manier om extra context voor uw werk te bieden en uw document boeiender te maken. Hier leest u hoe u een YouTube-video in een Microsoft Word-document invoegt.
Om een YouTube-video in uw Word-document in te voegen, opent u uw browser naar keuze (zoals Chrome) en gaat u naar de YouTube-website. Zoek naar de YouTube-video die u wilt gebruiken door de naam van de video in de zoekbalk te typen. Klik op de zoekknop of druk gewoon op Enter.

Selecteer de video uit de zoekresultaten door erop te klikken.

Markeer vervolgens de URL van de video in de adresbalk van de browser door met uw cursor over de tekst te klikken en deze te slepen. Klik met de rechtermuisknop en selecteer vervolgens “Kopiëren” in het contextmenu.

Je kunt ook de insluitcode van de video kopiëren. Om de insluitcode te krijgen, klikt u op “Delen” onder de video.

Selecteer ‘Insluiten’ in het venster Delen.

Het venster Video insluiten wordt weergegeven. Klik op “Kopiëren” om de code naar uw klembord te kopiëren. Optioneel, als u de video vanaf een specifieke tijd wilt starten, vinkt u het vakje naast “Start om” aan en voert u de gewenste tijd in.

Open Word terwijl de URL of insluitcode naar uw klembord is gekopieerd.
Klik in de bovenste werkbalk op het tabblad “Invoegen” en selecteer vervolgens “Online video” in de groep Media.

Het dialoogvenster Video invoegen wordt weergegeven. Plak (Ctrl + V of klik met de rechtermuisknop> Plakken) de URL of insluitcode in het tekstvak en klik op ‘Invoegen’.

De video wordt nu in het Word-document ingevoegd. Als u op de afspeelknop klikt, wordt de video op de voorgrond weergegeven terwijl de achtergrond gedimd is. Druk nogmaals op de afspeelknop.
Alle normale videobesturingen die u op YouTube zou vinden, zijn ook beschikbaar voor de video die in uw Microsoft Word-document is ingevoegd.
