
Als je met je Chromebook hebt geknoeid, bijvoorbeeld om Windows op je Chromebook te installeren, heb je mogelijk het BIOS vervangen door een optie van een derde partij. Hier leest u hoe u al uw wijzigingen terugdraait en die Windows- of Linux-pc weer in een Chromebook verandert.
Als u hier niet zwaar aan hebt geknoeid met uw Chromebook, kunt u deze op de normale manier terugzetten op de fabrieksinstellingen. De volgende gids is bedoeld voor degenen die een totaal ander BIOS en besturingssysteem hebben geïnstalleerd.
Stap één: herstel het originele BIOS van uw Chromebook
VERWANT: Windows installeren op een Chromebook
U kunt het BIOS herstellen met hetzelfde script dat u in de eerste plaats hebt gebruikt om uw BIOS te vervangen. Dat script, als u zich herinnert uit onze gids, maakt een back-up van uw BIOS, waardoor het gemakkelijk te herstellen is. Dit script moet echter worden uitgevoerd vanaf een Linux-systeem met een volledige Bash-shell, dus u zult deze stap niet vanuit Windows uitvoeren.
In plaats daarvan wilt u uw Chromebook opstarten in een Linux-omgeving. We gebruiken Ubuntu als voorbeeld, maar andere Linux-distributies zouden ook goed moeten werken. Download een Ubuntu ISO en het Rufus-hulpprogramma. Start Rufus, selecteer een USB-station en kies “GPT-partitieschema voor UEFI” en “FAT32”. Klik op de knop rechts van “Maak een opstartbare schijf met” en selecteer uw gedownloade Ubuntu ISO. Klik op “Start” als u klaar bent.
Rufus zal u vragen of u de afbeelding in ISO-modus of DD-modus wilt kopiëren. U kunt de standaard “ISO-afbeeldingsmodus” kiezen en doorgaan.

OPMERKING: Als u de BIOS-schrijfbeveiligingsschroef van uw Chromebook opnieuw heeft geïnstalleerd, moet u deze verwijderen voordat u het oorspronkelijke BIOS flasht. Als u de schrijfbeveiligingsschroef hebt losgelaten, kunt u doorgaan.
Als u klaar bent, sluit u het USB-station aan op uw Chromebook en start u opnieuw op. Het BIOS zou automatisch vanaf de USB-drive moeten opstarten. Als dit niet het geval is, drukt u op een willekeurige toets aan het begin van het opstartproces, selecteert u “Boot Manager” en selecteert u uw USB-station. Selecteer “Probeer Ubuntu zonder te installeren” om een live Ubuntu-desktop te krijgen.
Klik op het Wi-Fi-pictogram in de rechterbovenhoek van uw scherm en maak verbinding met uw Wi-Fi-netwerk wanneer u het bureaublad bereikt. Dit geeft het Linux-systeem internettoegang, die het nodig heeft om het script te downloaden.

U voert nu hetzelfde script uit als eerder. Open een Terminal-venster in Ubuntu en plak de volgende opdracht, en druk daarna op Enter.
cd ~; curl -L -O http://mrchromebox.tech/firmware-util.sh; sudo bash firmware-util.sh
Dit commando verandert naar je homedirectory, downloadt het http://mrchromebox.tech/firmware-util.sh scriptbestand, en voert het uit met rootrechten. Raadpleeg de website van de ontwikkelaar voor meer documentatie over hoe het script werkt.

Het script wordt gedownload en uitgevoerd, waardoor u een handig menu krijgt.
Gebruik de optie “Voorraadfirmware (volledig) herstellen”. Typ “9” en druk op “Enter” om het uit te voeren.

Beantwoord de vragen van het script, sluit het USB-station met uw BIOS-back-upbestand aan en richt het script erop. Het script zal het back-up-BIOS terug naar uw Chromebook flashen.
Als u uw reservekopie van de originele BIOS-firmware bent kwijtgeraakt, kan het script proberen kopieën van internet te downloaden en te installeren. Vertel het script gewoon dat u geen firmwareback-upbestand heeft als daarom wordt gevraagd. Het downloaden van het originele BIOS van internet werkt op dit moment alleen voor apparaten die de Haswell-, Broadwell- of Baytrail-architecturen gebruiken, volgens de documentatie van het script.

Het proces zou met succes moeten worden voltooid. U wordt verteld dat u Chrome OS moet herstellen met behulp van de Chrome OS-herstelmedia en dit script vervolgens opnieuw moet uitvoeren om de opstartvlaggen van de firmware opnieuw in te stellen.
U kunt uw Chromebook nu afsluiten.

Stap twee: herstel Chrome OS
U moet nu het Chrome OS-besturingssysteem maken met herstelmedia. U kunt het op elke computer doen: Windows, Mac, Linux of Chromebook, met de Chrome-browser geïnstalleerd. Ga naar de Chrome Web Store en installeer de Chromebook Recovery Utility Chrome-app om aan de slag te gaan.
Start de app en sluit een USB-stick aan. Deze USB-drive wordt tijdens dit proces gewist. U kunt dezelfde USB-drive gebruiken die u eerder voor Ubuntu hebt gebruikt, als u dat wilt. Ubuntu wordt eruit gewist, maar u hebt Ubuntu niet meer nodig voor dit proces.
Zoek uw Chromebook-model in de toepassing Chromebook Recovery Utility. U kunt het uit de lijst kiezen of gewoon de codenaam invoeren.

Als u uw Chromebook-model niet meer weet, kunt u uw Chromebook inschakelen en wordt het modelnummer onder aan het herstelscherm weergegeven.

Ga door de wizard Chromebook Recovery Utility. De applicatie wist het aangesloten USB-station en plaatst er Chrome OS-herstelmedia op. Als uw Chromebook een SD-kaartsleuf heeft, kunt u dit hulpprogramma ook gebruiken om de herstelmedia op een SD-kaart te plaatsen.

Wanneer het hulpprogramma klaar is met het maken van herstelmedia, kunt u het USB-station van uw computer verwijderen en aansluiten op uw Chromebook.
Terwijl uw Chromebook nog steeds is uitgeschakeld, houdt u de toetsen Esc en Refresh ingedrukt (de Refresh-toets is waar de F3-toets zich op een normaal toetsenbord bevindt). Druk op de aan / uit-knop terwijl u deze toetsen ingedrukt houdt en laat vervolgens de aan / uit-knop los. Laat de toetsen Esc en Refresh los wanneer u een bericht op uw scherm ziet verschijnen.
Uw Chromebook start op in de herstelmodus en u ziet een bericht dat u een herstelschijf moet plaatsen om door te gaan. Sluit de USB-drive die u heeft gemaakt aan op uw Chromebook.
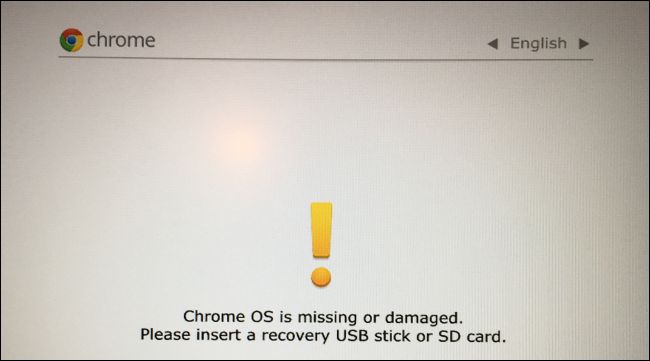
Uw Chromebook detecteert automatisch de herstelmedia en gebruikt deze om uw apparaat te herstellen. Zorg ervoor dat de Chromebook is aangesloten en laat deze automatisch het besturingssysteem herstellen.
Als uw Chromebook de aangesloten schijf niet automatisch detecteert en het herstelproces start, is er mogelijk iets mis met uw herstelmedium. Mogelijk moet u ook andere SD-kaarten, USB-stations en USB-apparaten verwijderen voordat u de herstelschijf start. Zorg ervoor dat u slechts één USB-drive hebt aangesloten om verwarring met het systeem te voorkomen.

Als het klaar is, vraagt uw Chromebook u om het herstelmedium te verwijderen. Uw Chromebook wordt dan automatisch opnieuw opgestart.
Druk op Ctrl + D om akkoord te gaan met doorgaan in de ontwikkelaarsmodus wanneer u de waarschuwing “OS-verificatie is UIT” ziet. U wilt OS-verificatie nog niet opnieuw inschakelen!

Start op in Chrome OS, waar u de Chrome OS-installatiewizard ziet. Log in en stel Chrome OS normaal in.

Stap drie: Herstel de opstartvlaggen van uw firmware
Zoals het script eerder vermeldde, moet u de opstartvlaggen van de firmware terugzetten naar hun standaardinstellingen.
Druk vanuit Chrome OS op Ctrl + Alt + T om een terminalvenster te openen. Type shell en druk op Enter om toegang te krijgen tot een volledige shell.
Plak de volgende opdracht en druk op Enter om het firmwarescript een laatste keer te downloaden en uit te voeren:
cd ~; curl -L -O http://mrchromebox.tech/firmware-util.sh; sudo bash firmware-util.sh

Wanneer de scriptinterface verschijnt, kiest u de optie “Set Boot Options (GBB Flags)” door “4” te typen en op Enter te drukken.

Vertel het script dat u wilt “Resetten naar fabrieksinstellingen” door “5” te typen en op Enter te drukken.

Stap vier: Schakel ontwikkelaarsmodus uit (optioneel)
Op dit punt wilt u de ontwikkelaarsmodus misschien wel of niet uitschakelen.
Ontwikkelaarsmodus is een speciale modus waarmee u de systeemsoftware van uw Chromebook kunt wijzigen. Het is een andere manier om te zeggen dat de functie “OS-verificatie” is uitgeschakeld, zodat u met het besturingssysteem kunt knoeien. Terwijl de ontwikkelaarsmodus is ingeschakeld, moet u op Ctrl + D drukken om uw Chromebook elke keer dat deze opstart op te starten.
Als u niet met de software van de Chromebook wilt knoeien, moet u de ontwikkelaarsmodus uitschakelen. Als u van plan bent Linux op uw Chromebook te installeren met zoiets als Crouton, moet u de ontwikkelaarsmodus ingeschakeld laten.
Als u de ontwikkelaarsmodus wilt uitschakelen, start u uw Chromebook opnieuw op en drukt u op de spatiebalk wanneer het scherm “OS-verificatie indien UIT” wordt weergegeven.
(Als u de ontwikkelaarsmodus niet wilt uitschakelen, houdt u Ctrl + D ingedrukt telkens wanneer uw Chromebook opstart.)

Druk op de “Enter” -toets om te bevestigen dat u de ontwikkelaarsmodus wilt uitschakelen wanneer uw Chromebook daarom vraagt.
Uw Chromebook wist de interne schijven en schakelt de OS-verificatie opnieuw in, waardoor u (of malware) de systeempartitie en de besturingssysteembestanden niet kunt wijzigen. U hoeft ook niet elke keer dat u opstart op Ctrl + D te drukken.
U moet zich opnieuw aanmelden bij Chrome OS nadat u dit heeft gedaan, omdat het uitschakelen van de ontwikkelaarsmodus uw interne opslag wist.

Stap vijf: installeer de BIOS-schrijfbeveiligingsschroef opnieuw (optioneel)
Mogelijk wilt u ook de BIOS-schrijfbeveiliging opnieuw inschakelen. Dit vereist niet dat u de ontwikkelaarsmodus uitschakelt. In feite kunt u alles wat u maar wilt naar uw BIOS flashen en vervolgens de schroef opnieuw installeren om uw gemodificeerde BIOS tegen wijzigingen te beschermen.
Als je het originele BIOS hebt geflashed, kun je de schroef opnieuw installeren om het originele BIOS te beschermen tegen wijziging. Uw Chromebook keert terug naar de staat waarin deze verkeerde toen u hem kocht, met het originele BIOS en bescherming tegen wijzigingen.
Doe gewoon hetzelfde als toen u de schroef verwijderde. Schakel eerst de Chromebook uit. Zet hem niet alleen in de sluimerstand, maar sluit hem volledig af. Draai de Chromebook om en schroef de onderkant los.

Zoek het schroefgat waar u de BIOS-schrijfbeveiligingsschroef van eerder hebt losgeschroefd. Neem exact dezelfde schroef die u eerder hebt losgeschroefd en schroef deze weer in het gat.

Zodra het veilig is, sluit u de onderkant weer aan op uw Chromebook en start u een back-up op. Het BIOS is beveiligd tegen schrijven en u gebruikt een standaard Chrome OS-besturingssysteem. Uw Chromebook bevindt zich in dezelfde staat als toen u deze kocht.

