
Windows staat u niet toe om mappen rechtstreeks op de taakbalk vast te zetten. Er is echter een gemakkelijke oplossing. Het enige dat u hoeft te doen, is een nieuwe snelkoppeling naar een map maken en die snelkoppeling vervolgens vastzetten op de taakbalk.
VERWANT: De taakbalk aanpassen in Windows 10
U kunt de Windows-taakbalk op veel verschillende manieren naar wens aanpassen, maar om de een of andere reden is het vastpinnen van een map op uw taakbalk daar niet een van. Natuurlijk kun je met de springlijst voor Bestandsverkenner recente mappen bekijken en degene die je leuk vindt aan de lijst vastzetten, maar dat is niet zo handig als een belangrijke map vooraan en in het midden. Gelukkig kunt u een snelkoppeling naar de taakbalk vastzetten en is het eenvoudig om een snelkoppeling naar een map te maken. We gebruiken Windows 10 als voorbeeld in dit artikel, maar dezelfde basisprocedure werkt in Windows 7 en 8.
Klik met de rechtermuisknop ergens op het bureaublad of in Verkenner en kies “Nieuw> Snelkoppeling” in het contextmenu.
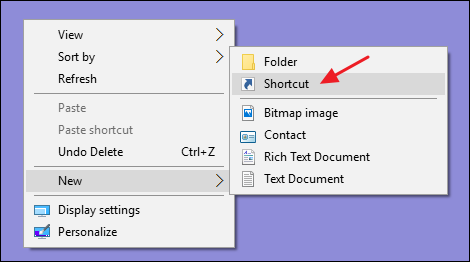
Klik op de eerste pagina van de wizard “Snelkoppeling maken” op de knop “Bladeren” om de map te zoeken die u wilt vastzetten. Klik na het selecteren van de map echter nog niet op “Volgende”.
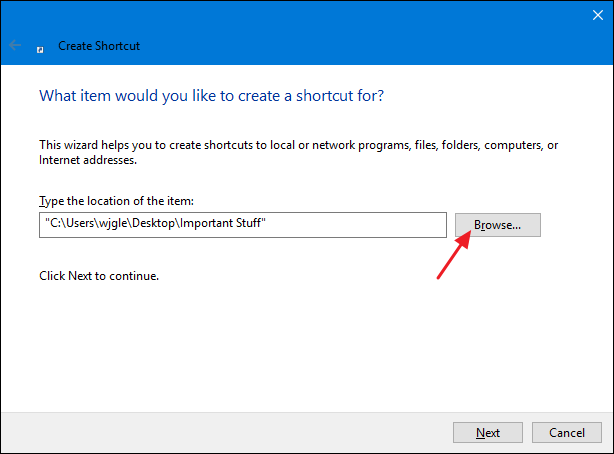
Voeg nu “Explorer” toe (zonder de aanhalingstekens) gevolgd door een spatie voor het door u geselecteerde mappad. Ga daarna door en klik op de knop “Volgende”.

Typ een naam voor de snelkoppeling en klik vervolgens op “Voltooien” om de snelkoppeling te maken op de door u gekozen locatie.

Nu kunt u de snelkoppeling naar de taakbalk slepen om deze daar vast te zetten.

Als u wilt, kunt u zelfs het pictogram voor de snelkoppeling wijzigen in iets dat voor u logischer is – of het op zijn minst duidelijker maken van het gewone Verkenner-pictogram. Idealiter zou u dit moeten doen voordat u de snelkoppeling op de taakbalk vastzet, maar als u deze al hebt vastgemaakt, is dat oké. Maak het gewoon los, wijzig het pictogram en zet het vervolgens weer vast.
Klik met de rechtermuisknop op de originele snelkoppeling die u heeft gemaakt (niet het pictogram op de taakbalk) en kies vervolgens “Eigenschappen” in dat menu.

Klik op het tabblad “Snelkoppeling” van het eigenschappenvenster op de knop “Pictogram wijzigen”.
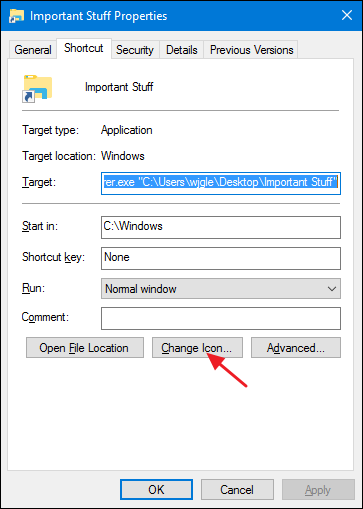
Kies een pictogram uit de lijst – of klik op ‘Bladeren’ om uw eigen pictogrambestand te zoeken – en klik vervolgens op ‘OK’.
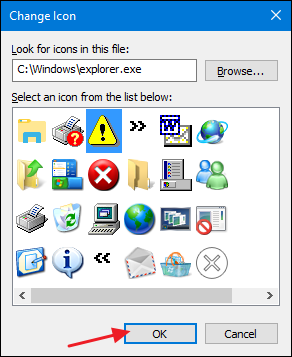
Sleep de snelkoppeling naar de taakbalk om deze vast te zetten en je hebt een vastgezette snelkoppeling met je nieuwe pictogram.
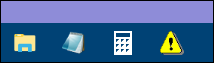
Ja, het zou eenvoudiger zijn als Windows ons gewoon mappen naar de taakbalk zou laten slepen, maar hoewel er een paar extra stappen nodig zijn, werkt deze methode prima.
