Microsoft Edge is niet zo beroemd als Chrome, maar wint langzaam aan populariteit. De webbrowser van Microsoft heeft alle functies die u ooit nodig zult hebben, samen met ondersteuning voor Chrome-extensies.
Een paar Windows-gebruikers hebben onlangs echter beweerd dat hun Edge-browser de toegevoegde extensies blijft uitschakelen. Als u met hetzelfde probleem wordt geconfronteerd, kunt u het volgende doen om het probleem op te lossen.
show
Begrijp waarom Microsoft Edge de extensies uitschakelt
Microsoft Edge kan de extensies die u hebt geïnstalleerd uitschakelen zonder u hiervan op de hoogte te stellen. Dit komt omdat sommige extensies de browserinstellingen en andere soorten sitegegevens wijzigen.
Om te voorkomen dat extensies de door u ingestelde browservoorkeuren wijzigen, schakelt Microsoft Edge de extensies uit. Dit is de enige reden waarom sommige extensies automatisch werden uitgeschakeld wanneer u de Edge-browser opnieuw startte.
1. Schakel de extensies handmatig in
Terwijl Microsoft Edge de extensies uitschakelt die u hebt geïnstalleerd, kunt u deze handmatig inschakelen wanneer u van plan bent ze te gebruiken. Zo kunt u de Edge-extensies inschakelen.
1. Start de Edge-browser op uw computer.
2. Tik vervolgens op de drie stippen in de rechterbovenhoek.
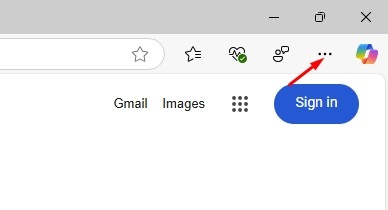
3. Selecteer in het Edge-menu Extensie > Extensies beheren.
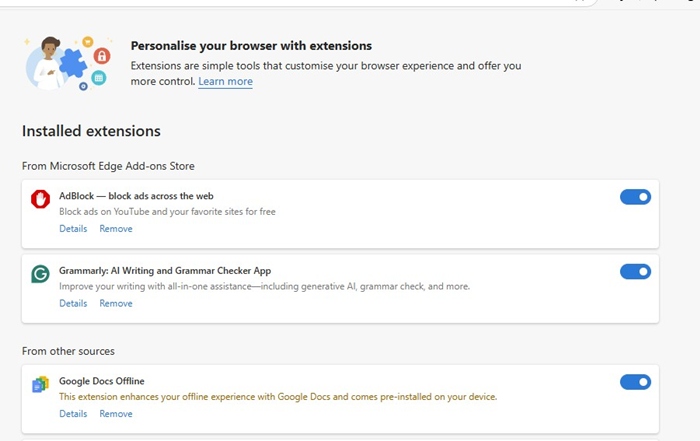
2. Controleer de extensies die u hebt geïnstalleerd
Microsoft Edge kan de kwaadaardige extensies ook uitschakelen vanwege de beveiligingsfuncties. Het is dus belangrijk om de lijst met extensies die u in de Edge-browser hebt geïnstalleerd, nogmaals te controleren.
Open eenvoudigweg de webbrowser en navigeer naar Extensies > Extensies beheren. Controleer op het scherm Extensies op ongewenste extensies.
Als u een verdachte extensie vindt, verwijdert u deze uit de webbrowser.
3. Schakel synchronisatie uit op een andere versie van Edge
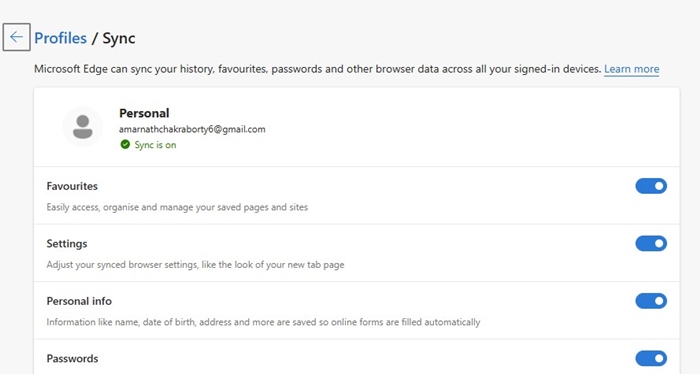
Als u andere versies van de Edge-browser op uw pc hebt geïnstalleerd, zoals de Edge Beta, Edge Canary, enz. Als de synchronisatie is ingeschakeld en u enkele extensies in die browsers hebt uitgeschakeld, worden die extensies ook uitgeschakeld op Microsoft Edge .
Dit komt omdat wanneer synchronisatie is ingeschakeld, Microsoft Edge uw keuze onthoudt en dezelfde instellingen beschikbaar maakt voor al zijn varianten.
4. Update Microsoft Edge naar de nieuwste versie
Een verouderde versie van de Microsoft Edge-browser kan bugs en glitches bevatten die in conflict kunnen komen met bepaalde extensies.
Een van de beste manieren om bugs en glitches te verwijderen, is door Microsoft Edge bij te werken naar de nieuwste versie.
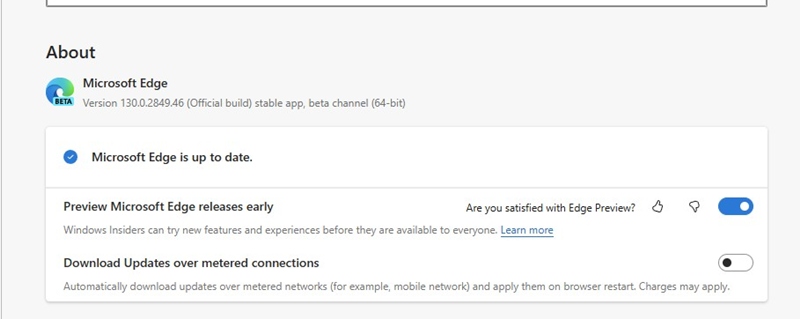
Om Microsoft Edge bij te werken, klikt u op de drie stippen > Help en feedback > Over Microsoft Edge. Op het volgende scherm installeert Microsoft Edge automatisch de openstaande updates.
5. Reset Microsoft Edge-instellingen
Als niets voor u heeft gewerkt, is de ultieme optie om de Microsoft Edge-browserinstellingen opnieuw in te stellen.
Als u de Microsoft Edge-instellingen opnieuw instelt, worden uw opstartpagina, nieuwe tabbladpagina, zoekmachine en vastgezette tabbladen opnieuw ingesteld. Het schakelt ook alle extensies uit en wist tijdelijke gegevens.
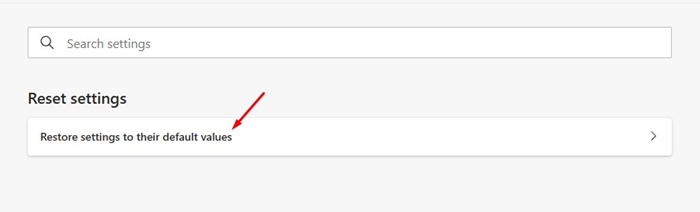
Om Microsoft Edge opnieuw in te stellen, klikt u rechtsboven op de drie stippen en selecteert u Instellingen. Navigeer op de Edge-instellingen naar Instellingen resetten > Instellingen terugzetten naar hun standaardwaarden.
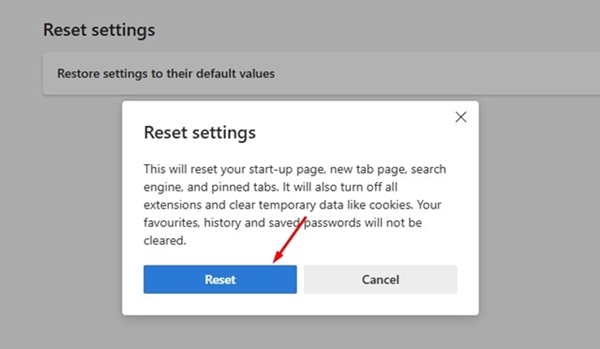
Klik op de bevestigingsprompt Instellingen opnieuw instellen op Opnieuw instellen.
Dit zijn de paar beste manieren om te verhelpen dat Microsoft Edge extensies zelf blijft uitschakelen. Als je meer hulp nodig hebt over dit onderwerp, laat het ons dan weten in de reacties. Als u deze handleiding nuttig vindt, vergeet dan niet deze met uw vrienden te delen.
