
Telkens wanneer u de achtergrondafbeelding van uw bureaublad instelt, slaat Windows een miniatuur van die afbeelding op in de achtergrondgeschiedenis. Hier ziet u de laatste vijf afbeeldingen die als achtergrond werden gebruikt, zelfs als u per ongeluk op de verkeerde afbeelding hebt geklikt tijdens het browsen. Met een paar eenvoudige registerbewerkingen kunt u een of alle verwijderen en vanuit een schone staat beginnen.
Wis recent gebruikte achtergrondafbeeldingen door het register handmatig te bewerken

Als je per ongeluk een afbeelding als achtergrond hebt toegevoegd en je wilt deze verwijderen, kun je niet gewoon met de rechtermuisknop op de afbeelding klikken en deze verwijderen. Natuurlijk kunt u nog vijf verschillende afbeeldingen toevoegen, maar het is een stuk eenvoudiger om deze registerbewerking te gebruiken.
Standaard waarschuwing: Register-editor is een krachtig hulpmiddel en misbruik ervan kan uw systeem onstabiel of zelfs onbruikbaar maken. Dit is een vrij eenvoudige hack en zolang je je aan de instructies houdt, zou je geen problemen moeten hebben. Dat gezegd hebbende, als je er nog nooit mee hebt gewerkt, overweeg dan om te lezen over het gebruik van de Register-editor voordat je begint. En maak zeker een back-up van het register (en uw computer!) Voordat u wijzigingen aanbrengt.
Open de Register-editor door op Start te drukken en “regedit” te typen. Druk op Enter om de Register-editor te openen en geef deze toestemming om wijzigingen aan te brengen op uw pc.

Gebruik in de Register-editor de linkerzijbalk om naar de volgende sleutel te navigeren (of kopieer en plak deze in de adresbalk van de Register-editor):
HKEY_CURRENT_USERSoftwareMicrosoftWindowsCurrentVersionExplorerWallpapers

Na het openen van het Wallpapers key, ziet u aan de rechterkant een aantal waarden. De enigen waarin we geïnteresseerd zijn, hebben namen die beginnen metBackgroundHistoryPath, gevolgd door de cijfers 0-4. Deze waarden geven aan waar u de laatste vijf afbeeldingen kunt vinden die voor uw achtergrond zijn gebruikt.

Nu, afhankelijk van welke afbeelding (en) u wilt verwijderen, kunt u hier een of alle afbeeldingen verwijderen door met de rechtermuisknop op een waarde te klikken (0 is de eerste afbeelding en 4 is de vijfde) en vervolgens ‘Verwijderen’ te kiezen in het contextmenu. . U kunt ook meerdere afbeeldingen tegelijk verwijderen, zoals we in ons voorbeeld doen. Nadat u ze hebt verwijderd, vraagt Windows u om te bevestigen dat u wijzigingen in uw register wilt aanbrengen.
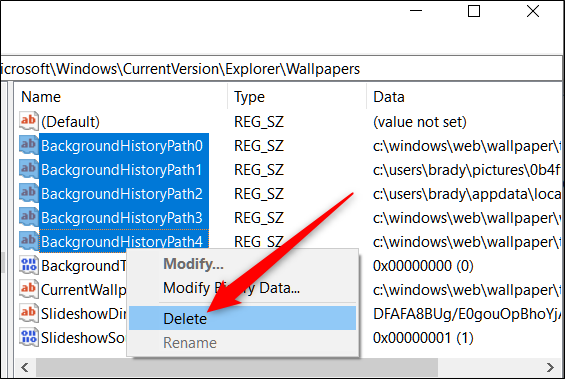
Telkens wanneer u iets uit de geschiedenis verwijdert, bouwt Windows deze waarden automatisch opnieuw op en vult ze met de standaardachtergronden.

Als u klaar bent, kunt u de Register-editor sluiten. U moet de app Instellingen sluiten als u deze had geopend om de geschiedenis te vernieuwen. Als dat niet werkt, moet u zich afmelden en weer aanmelden bij Windows (of Windows Verkenner opnieuw starten) om de wijzigingen door te voeren.

Download onze One-Click Registry Hack

Als u zelf geen zin heeft om in het register te duiken, hebben we een registerhack gemaakt die u kunt gebruiken. Download en pak het volgende ZIP-bestand uit:
Verwijder achtergrondgeschiedenisafbeeldingen
Binnenin vind je een bestand dat de waarden verwijdert BackgroundHistoryPath0-4 van de Wallpapers-toets in het register, waarbij alle miniaturen van uw achtergrondgeschiedenis worden verwijderd. Als het eenmaal is uitgepakt, dubbelklikt u op het bestand en accepteert u de vragen of u zeker weet dat u wijzigingen in uw register wilt aanbrengen.
Deze hacks verwijderen eigenlijk gewoon hetBackgroundHistoryPath waarden waarover we in de vorige sectie hebben gesproken, en vervolgens geëxporteerd naar een .REG-bestand. Het uitvoeren van de hacks wijzigt alleen de waarde in uw register. En als je het leuk vindt om met het register te spelen, is het de moeite waard om de tijd te nemen om te leren hoe je je eigen registerhacks kunt maken.
VERWANT: Hoe u uw eigen Windows-registerhacks kunt maken
