
Door tekst te markeren, wordt de aandacht erop gevestigd. Als u zich abonneert op Office 365, kunt u tekst rechtstreeks in PowerPoint markeren. Als u een desktopversie van PowerPoint gebruikt, moet u een tijdelijke oplossing gebruiken. We laten u beide manieren zien.
Tekst markeren in PowerPoint (Office 365-abonnees)
Als je een Office 365-abonnee bent, ga je gang en open je PowerPoint en ga je naar de dia met de tekst die je wilt markeren. Eenmaal daar, selecteert u de tekst door de linkermuisknop ingedrukt te houden en uw cursor over de tekst te slepen.

Nadat u de tekst hebt geselecteerd, toont een pop-up verschillende lettertype-opties. Ga je gang en klik op het markeerstiftpictogram.
![]()
Uw tekst wordt nu gemarkeerd.

U kunt ook kiezen uit verschillende kleuren. Als u iets anders wilt dan geel, klikt u op de pijl naast het markeerstiftpictogram. Er verschijnt dan een menu met verschillende kleuren. Kies degene die je het leukst vindt.
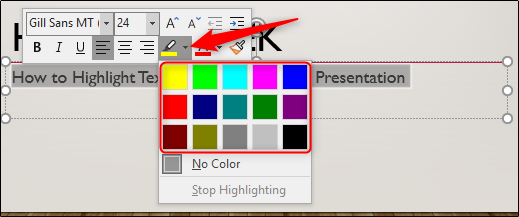
U kunt al deze opties ook vinden in het gedeelte “Lettertype” van het tabblad “Home”.

Tekst markeren in PowerPoint (niet-Office 365-abonnees)
Deze methode is tijdrovender dan moeilijk. Als je geen Office 365-abonnee bent, heb je geen native highlight-tool in PowerPoint, wat betekent dat je in een van de andere Office-applicaties moet werken om dit te laten werken. U kunt Excel of Word gebruiken, wat u maar wilt. We zullen Word gebruiken.
Ga je gang en open Word en voer de tekst in die je wilt markeren en overbrengen naar PowerPoint.

Selecteer de tekst door de linkermuisknop ingedrukt te houden en de cursor over de tekst te slepen. Zodra de tekst is geselecteerd, verschijnt een pop-upvenster en kunt u op de markeringsknop klikken om markeringen toe te voegen. U kunt ook op de pijl-omlaag rechts van de markeringsknop klikken om verschillende kleuren te kiezen.
![]()
En uw tekst is nu gemarkeerd.

Selecteer de tekst opnieuw en druk vervolgens op Ctrl + C om de tekst naar uw klembord te kopiëren en ga vervolgens terug naar PowerPoint.
Plak de tekst in PowerPoint waar u maar wilt door op Ctrl + V te drukken. Uw tekst zal nu in de dia verschijnen, maar zonder de markering.

Selecteer vervolgens in het menu “Plakopties” dat verschijnt de optie “Bronopmaak behouden”.

Uw tekst verschijnt nu met de markering.

Het Glow-teksteffect gebruiken
Hoewel dit niet precies gemarkeerde tekst is, lijkt het effect sterk op elkaar. Als u geen Office 365-abonnee bent en u wilt geen andere Office-toepassing openen om uw tekst te markeren en over te brengen, kunt u overwegen om het “Glow” -effect van PowerPoint te gebruiken.
Selecteer eerst die tekst.

Klik vervolgens in de groep “WordArt-stijlen” van het tabblad “Opmaak” op “Teksteffecten”.

Selecteer “Glow” in het menu dat verschijnt.

Er verschijnt een submenu met verschillende kleuren voor het gloedeffect. Als je degene vindt die je leuk vindt, ga je gang en selecteer je deze. In dit voorbeeld zijn we op zoek naar een gele gloed, dus selecteren we ‘Meer gloedkleuren’ onder aan het menu.

Ten slotte selecteren we geel.

Uw tekst krijgt nu het gele gloed-effect en lijkt erg op gemarkeerde tekst.

