
De veilige modus van Windows is een essentieel hulpmiddel. Op computers die zijn geïnfecteerd met malware of crashen vanwege stuurprogramma’s met fouten, is de veilige modus mogelijk de enige manier om de computer op te starten.
Veilige modus start uw pc met een minimale set stuurprogramma’s en services. Er wordt geen software of stuurprogramma’s van derden geladen, en zelfs de ingebouwde Windows-dingen zijn beperkt tot wat nodig is. Veilige modus is een uitstekende manier om probleemveroorzakende software, zoals malware, te verwijderen zonder dat die software in de weg zit. Het biedt ook een omgeving waarin u het gemakkelijker vindt om stuurprogramma’s terug te draaien en bepaalde hulpprogramma’s voor probleemoplossing te gebruiken.
Wanneer de veilige modus kan helpen
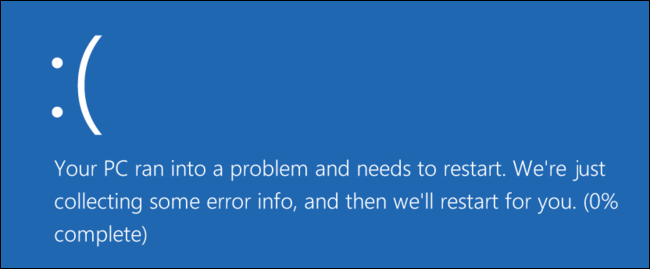
Wanneer Windows normaal start, start het opstartprogramma’s, start het alle services die zijn geconfigureerd om te starten en worden de hardwarestuurprogramma’s geladen die u hebt geïnstalleerd. Als u in Veilige modus start, gebruikt Windows een zeer lage schermresolutie met generieke videostuurprogramma’s, initialiseert het niet veel hardware-ondersteuning, start alleen de noodzakelijke services en vermijdt het het laden van opstartprogramma’s van derden.
Soms kunt u Windows in de Veilige modus starten als u Windows niet normaal kunt starten, waardoor het een goede plek is om mogelijke problemen op te lossen. Als uw computer is geïnfecteerd met malware of onstabiele hardwarestuurprogramma’s heeft die blauwe schermen veroorzaken, kan Veilige modus u helpen dit te verhelpen, omdat deze dingen niet worden geladen zoals ze zijn wanneer Windows normaal opstart.
VERWANT: Alles wat u moet weten over het blauwe scherm van de dood
Als er een probleem is met uw computer en u het probleem niet kunt oplossen, of als uw computer instabiel is en steeds crasht of blauw wordt, moet u naar de veilige modus gaan om het probleem op te lossen.
Windows starten in de veilige modus
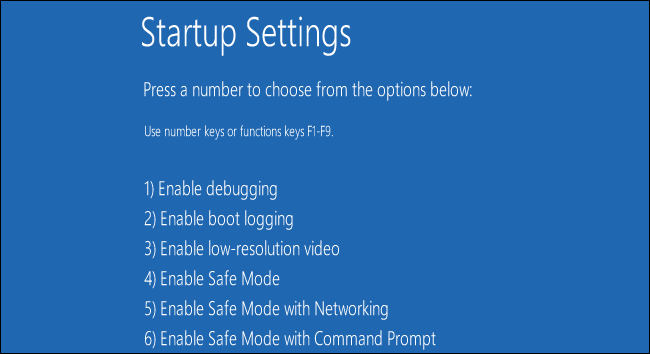
VERWANT: Opstarten in de veilige modus op Windows 10 of 8 (de gemakkelijke manier)
Uw Windows-pc zou automatisch moeten opstarten in Veilige modus als deze meer dan eens crasht terwijl u probeert om normaal op te starten. U kunt echter ook handmatig opstarten in de veilige modus:
- Windows 7 en eerder: Druk op F8 terwijl de computer opstart (na het eerste BIOS-scherm, maar vóór het Windows-laadscherm) en selecteer vervolgens Veilige modus in het menu dat verschijnt.
- Windows 8: Houd Shift ingedrukt terwijl u op Opnieuw opstarten klikt in het Power-menu op het inlogscherm of via het Charms-balkmenu om het proces te starten.
- Windows 10: Houd Shift ingedrukt terwijl u op Opnieuw opstarten klikt in het submenu “Energiebeheer” van het menu Start. Klik op Problemen oplossen> Geavanceerde opties> Opstartinstellingen> Opnieuw opstarten. Druk op de toets “4” wanneer u het scherm Opstartinstellingen ziet.
Hoe u uw pc in de veilige modus kunt repareren

Nadat u Windows in Veilige modus hebt gestart, kunt u de meeste reguliere systeemonderhouds- en probleemoplossingstaken uitvoeren om uw computer te repareren:
- Scannen op malware: Gebruik uw antivirusprogramma om te scannen op malware en deze te verwijderen in de veilige modus. Malware die in de normale modus misschien niet kan worden verwijderd – omdat het op de achtergrond draait en de antivirus verstoort – kan in Veilige modus worden verwijderd. Als je geen antivirusprogramma hebt geïnstalleerd, zou je er een moeten kunnen downloaden en installeren in de veilige modus. Als u Windows Defender in Windows 10 gebruikt, kunt u natuurlijk beter een offline malwarescan uitvoeren.
- Systeemherstel uitvoeren: Als uw computer onlangs goed werkte maar nu onstabiel is, kunt u Systeemherstel gebruiken om de systeemstatus te herstellen naar de eerdere, bekende-goede configuratie. Ervan uitgaande dat uw computer onstabiel is en crasht, is het wellicht mogelijk om Systeemherstel uit te voeren zonder te crashen vanuit de Veilige modus.
- Verwijder recent geïnstalleerde software: Als u onlangs software heeft geïnstalleerd (zoals een hardwarestuurprogramma of een programma dat een stuurprogramma bevat) en het veroorzaakt een blauw scherm op uw computer, kunt u die software verwijderen via het Configuratiescherm. Uw computer zou hopelijk normaal moeten opstarten nadat u de storende software hebt verwijderd.
- Werk hardwarestuurprogramma’s bij: Ervan uitgaande dat uw hardwarestuurprogramma’s systeeminstabiliteit veroorzaken, wilt u mogelijk bijgewerkte stuurprogramma’s downloaden en installeren vanaf de website van uw fabrikant en deze in Veilige modus installeren. Als uw computer onstabiel is, moet u dit doen vanuit Veilige modus. De hardwarestuurprogramma’s storen niet en maken uw computer onstabiel in Veilige modus.
- Zie of er een crash optreedt: Als uw computer normaal onstabiel is maar prima werkt in de veilige modus, is er waarschijnlijk een softwareprobleem waardoor uw computer crasht. Als de computer echter blijft crashen in de veilige modus, is dit vaak een teken dat er een hardwareprobleem is met uw computer. (Houd er rekening mee dat stabiliteit in de veilige modus niet noodzakelijkerwijs een hardwareprobleem betekent. Uw grafische kaart kan bijvoorbeeld defect zijn en crashes veroorzaken onder belasting. Het kan echter stabiel zijn in de veilige modus omdat uw computer geen veeleisende bewerkingen uitvoert ermee.)
Beyond Safe Mode: Windows opnieuw installeren

Als u computerproblemen heeft, is het vaak geen goed gebruik van uw tijd om uren te besteden aan het isoleren en oplossen ervan. Het kan veel sneller zijn om Windows opnieuw te installeren en opnieuw te beginnen met een nieuw systeem.
- Windows 7 en eerder: Raadpleeg onze handleiding voor het opnieuw installeren van Windows vanaf een Windows-schijf of de herstelpartitie van uw computer.
- Windows 8 of Windows 10: Gebruik de functie Vernieuwen of Uw pc opnieuw instellen om Windows weer schoon te maken.
Als u Windows opnieuw installeert, raakt u natuurlijk uw persoonlijke bestanden kwijt, dus zorg ervoor dat u een back-up hebt. Als u uw pc vernieuwt op Windows 8 of 10, blijven uw persoonlijke bestanden behouden terwijl de systeemsoftware wordt vervangen.
VERWANT: Beginner Geek: Windows opnieuw installeren op uw computer
Als uw computer instabiel blijft na een volledige herinstallatie van Windows, is de hardware van uw computer mogelijk defect. Een volledige herinstallatie van Windows sluit softwareproblemen uit, tenzij er een defect hardwarestuurprogramma is dat moet worden bijgewerkt.
