
Wanneer u met vormen en objecten in Microsoft Word werkt, is groeperen een van de handigste functies. Door dit soort elementen te groeperen, worden ze één. Dit maakt het verplaatsen, vergroten en verkleinen en formatteren ervan eenvoudiger.
Objecten groeperen in Word
Misschien maakt u een stroomdiagram of maakt u instructies met behulp van pijlen in Word. Je kunt ze groeperen om ze tegelijkertijd te bedienen.
Selecteer alle vormen of objecten die u wilt groeperen. U kunt dit doen door Ctrl (Windows) of Command (Mac) ingedrukt te houden en op elk ervan te klikken. Als u alle elementen in uw document wilt groeperen, kunt u Ctrl+A (Windows) of Command+A (Mac) gebruiken om de zaken te versnellen.
Wanneer u de vormen of objecten hebt geselecteerd, ziet u voor elk een randindicator. Dit is een goede manier om ervoor te zorgen dat u ze allemaal hebt geselecteerd.

Ga naar het tabblad Indeling en het gedeelte Schikken van het lint. Klik op “Groep” en selecteer “Groep”. U kunt ook met de rechtermuisknop klikken, uw cursor naar Groeperen verplaatsen en ‘Groeperen’ kiezen.

U ziet dan al die vormen of objecten binnen één grensgebied. Het is nu een enkel element.
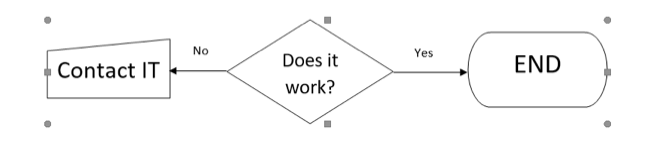
Vervolgens kunt u de groep slepen om de groep te verplaatsen, het formaat ervan wijzigen met een van de hoeken, kleur toevoegen aan de elementen of de gewenste actie uitvoeren.
In de onderstaande schermafbeelding verplaatsen we de groep naar boven. Je kunt de omtrek van elk element in de groep zien, maar ze blijven bij elkaar.

Objecten degroeperen in Word
Als je je vormen of objecten eenmaal hebt gegroepeerd, hoeven ze niet voor altijd zo te blijven. U kunt ze misschien alleen groeperen om een paar acties uit te voeren en daarna weer afzonderlijk met ze willen werken.
Selecteer de groep en ga terug naar het tabblad Indeling. Klik op “Groeperen” en selecteer “Groep opheffen”.

U kunt ook met de rechtermuisknop klikken, uw cursor naar Groeperen verplaatsen en “Groep opheffen” kiezen.
Je ziet dan alle elementen in de groep binnen hun eigen grenzen, zoals voordat je ze aanvankelijk groepeerde.
Objecten hergroeperen
Een superhandige truc nadat je je objecten hebt gegroepeerd en vervolgens weer gedegroepeerd, is dat je ze gemakkelijk kunt hergroeperen. Het beste is dat u niet op elk hoeft te klikken.
Selecteer gewoon een van de objecten die in de groep zat en ga nogmaals naar het tabblad Lay-out. Klik op “Groeperen” en selecteer “Hergroeperen”.

Of u kunt met de rechtermuisknop klikken, naar Groeperen gaan en ‘Hergroeperen’ kiezen.
Net als magie onthoudt Word de vormen en objecten die zich in de groep bevonden en hergroepeert ze voor u!
Raadpleeg voor aanvullende tips onze zelfstudie over het werken met vormen, afbeeldingen en andere afbeeldingen in Microsoft Word.
