
Google Spreadsheets biedt een eenvoudige functie om willekeurige getallen in uw spreadsheet te genereren zonder het document te hoeven verlaten of een add-on te installeren. De functie retourneert een willekeurig geheel getal tussen twee waarden. Hier leest u hoe u het kunt gebruiken.
Start de startpagina van Google Spreadsheets en open een nieuwe of bestaande spreadsheet. Voor deze gids gebruiken we de functie RANDBETWEEN om een willekeurig getal te produceren.
Standaard is het RANDfunctie genereert alleen een getal tussen 0 (inclusief) en 1 (exclusief), terwijl RANDBETWEEN laat u een reeks getallen specificeren. Terwijl jij kon wijzig de functie om andere bereiken te genereren, de RANDBETWEENfunctie is een veel eenvoudigere manier om dit te bereiken.
VERWANT: Hoe computers willekeurige getallen genereren
Klik op een cel waar u een willekeurig getal wilt invoegen en typ =RANDBETWEEN(<Low>, <High>) maar vervangen <Low> en <High> met het bereik waarin u het willekeurige getal wilt laten vallen.
Als u bijvoorbeeld een willekeurig getal tussen 1 en 10 wilt, zou het er als volgt uit moeten zien:
=RANDBETWEEN(1,10)
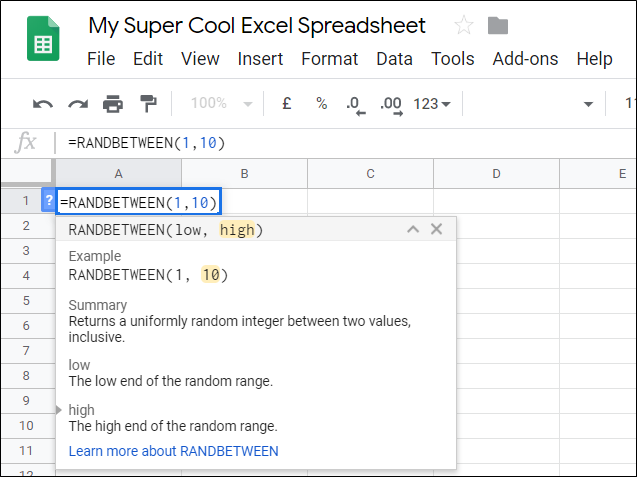
Nadat u het bereik heeft ingevuld, drukt u op Enter. Het willekeurige getal vult de cel waarin u de formule hebt ingevoerd.

Als u een nummer uit een andere cel in uw spreadsheet wilt gebruiken, hoeft u alleen het celnummer in te voeren in plaats van een laag of hoog nummer.

Notitie: Beide RAND en RANDBETWEEN worden beschouwd als vluchtige functies, wat betekent dat ze de gegevens niet voor altijd in de cel bewaren. Dus als u een van de functies gebruikt, berekenen ze elke keer dat het blad verandert een nieuw getal.
Als u het interval wilt wijzigen waarin uw willekeurige getal opnieuw wordt berekend, opent u Bestand> Spreadsheet-instellingen, klikt u op het tabblad “Berekening” en kiest u vervolgens hoe vaak u de functie opnieuw wilt berekenen in het vervolgkeuzemenu.
U kunt ‘Bij wijziging’ (standaard), ‘Bij wijziging en elke minuut’ of ‘Bij wijziging en elk uur’ selecteren. Klik op “Instellingen opslaan” om terug te keren naar uw spreadsheet.

