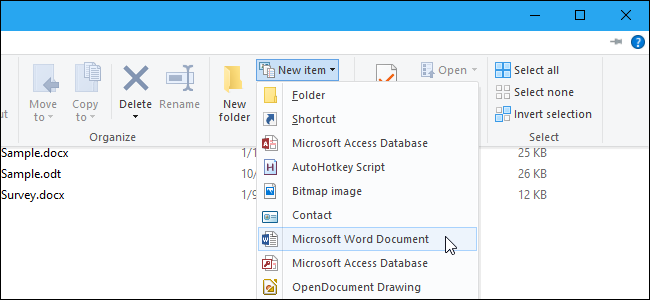
Met het menu Nieuw item in Verkenner kunt u een nieuw item voor een specifiek programma in de momenteel geopende map maken. U kunt items aan dit menu toevoegen voor andere programma’s die er niet in staan.
Je ziet dit menu zowel op het tabblad Start van Bestandsverkenner als in het rechtsklikmenu voor een bepaalde map, zoals hier getoond:

Sommige programma’s voegen automatisch items toe aan het menu Nieuw item, en andere niet. Om een item aan het menu Nieuw item toe te voegen voor een programma dat niet in het menu Nieuw item staat, gebruiken we een combinatie van de map ShellNew van Windows en het register. We laten u zien dat u een GIMP-bestand (.xcf) als voorbeeld gebruikt, hoewel dit met veel andere bestandstypen zou moeten werken.
Stap één: voeg een sjabloonbestand toe aan de ShellNew-map
Het eerste dat we moeten doen, is een nieuw bestand maken in het programma dat we aan het menu willen toevoegen. We hebben bijvoorbeeld een nieuw bestand gemaakt in GIMP en de grootte van de afbeelding ingesteld op de grootte die we nieuwe afbeeldingen standaard willen hebben. We hebben ons GIMP-bestand opgeslagen als template.xcf.
U kunt uw bestand niet rechtstreeks in Windows opslaan ‘ ShellNew map, dus sla het ergens op in uw map Documenten en kopieer en plak het bestand vervolgens in het C:WindowsShellNew map. Klik op “Doorgaan” in het dialoogvenster Toegang tot bestemmingsmap geweigerd om Windows toestemming te geven om het bestand naar de map te kopiëren.

Het bestand wordt in het ShellNew map. Mogelijk ziet u daar andere bestanden die automatisch zijn toegevoegd toen u andere programma’s installeerde.

Stap twee: voeg uw sjabloonbestand toe aan het register
Nu ons nieuwe bestand op zijn plaats is, gaan we een sleutel aan het register toevoegen die dat bestand zal gebruiken om nieuwe bestanden te maken in het programma dat we toevoegen aan het menu Nieuw item.
Standaardwaarschuwing: Register-editor is een krachtig hulpmiddel en misbruik ervan kan uw systeem onstabiel of zelfs onbruikbaar maken. Dit is een vrij eenvoudige hack en zolang je je aan de instructies houdt, zou je geen problemen moeten hebben. Dat gezegd hebbende, als u er nog nooit mee heeft gewerkt, overweeg dan om te lezen over het gebruik van de Register-editor voordat u aan de slag gaat. En maak zeker een back-up van het register (en uw computer!) Voordat u wijzigingen aanbrengt.
VERWANT: Leren omgaan met de Register-editor als een professional
Open de Register-editor door op Zoeken / Cortana te drukken en te typen regedit . Klik regedit onder Beste overeenkomst, of druk op Enter om de Register-editor te openen en toestemming te geven om wijzigingen aan te brengen op uw pc.

Vouw in de Register-editor de sleutel HKEY_CLASSES_ROOT in de linkerzijbalk uit.

Blader vervolgens naar beneden en zoek naar de bestandsextensie die overeenkomt met de app die u wilt toevoegen aan het menu Nieuw item in Verkenner – in ons geval .xcf voor GIMP-bestanden. Klik met de rechtermuisknop op de extensie en ga naar Nieuw> Sleutel.

Geef de nieuwe sleutel een naam ShellNew.

Vervolgens moet u een nieuwe waarde maken binnen het ShellNew sleutel. Klik met de rechtermuisknop op het ShellNew key en kies Nieuw> Stringwaarde.

Geef de nieuwe tekenreekswaarde een naam FileName en dubbelklik vervolgens op de nieuwe waarde.

Typ de naam van het bestand dat u heeft gemaakt in het vak “Waardegegevens” en klik op de knop “OK”.

Sluit de Register-editor door naar Bestand> Afsluiten te gaan of op de “X” in de rechterbovenhoek van het venster te klikken.

Om deze wijziging door te voeren, moet u uw pc opnieuw opstarten en niet alleen uitloggen en weer inloggen.
Hoe u uw nieuwe menu-item gebruikt
Nu kunt u een nieuw bestand maken van het type dat u heeft toegevoegd. Open File Explorer en ga naar de map waarin u het nieuwe bestand wilt maken. Klik vervolgens op het tabblad “Home”.

Klik in het gedeelte Nieuw op het tabblad Home op de knop “Nieuw item”. U zou een optie moeten zien voor het programma dat u hebt toegevoegd in het vervolgkeuzemenu. In ons voorbeeld is “GIMP-afbeelding” toegevoegd aan het menu. Selecteer de nieuwe optie om een nieuw bestand van dat type te maken.

Je hebt ook toegang tot de nieuwe optie door met de rechtermuisknop in het rechterdeelvenster in Verkenner te klikken en naar Nieuw> GIMP-afbeelding te gaan (of de optie voor het programma dat je hebt toegevoegd).

Het nieuwe bestand dat u hebt gemaakt, krijgt de standaardnaam “Nieuw” gevolgd door de naam van de optie, maar u kunt de naam van het bestand wijzigen door het te selecteren en op F2 te drukken.

Om het nieuwe bestand te openen, dubbelklikt u erop …

… En het wordt geopend in het bijbehorende programma.

Om een app te verwijderen uit het menu Nieuw item die u hebt toegevoegd, verwijdert u eenvoudig het ShellNew toets het register in onder de juiste extensie onder HKEY_CLASSES_ROOT.
OPMERKING: Deze procedure werkt mogelijk niet voor sommige programma’s, omdat niet alle programma’s het maken van nieuwe bestanden buiten het programma ondersteunen. Het werkte voor GIMP, maar we hebben ook getest om Snagit (.snag-bestanden) toe te voegen aan het menu Nieuw item en dat werkte niet. U zult moeten experimenteren met programma’s die u wilt toevoegen. Maar maak je geen zorgen. Als u een programma aan het menu Nieuw item probeert toe te voegen en het werkt niet, dan zal het uw systeem niet beschadigen. U kunt eenvoudig de registersleutel die u hebt toegevoegd en het bestand dat u aan het ShellNew map.
