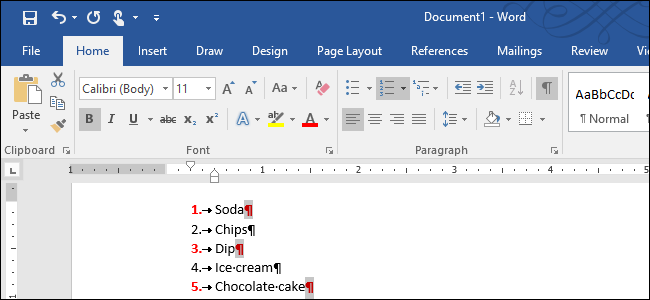
Het wijzigen van het type nummers dat in een genummerde lijst wordt gebruikt, is eenvoudig, maar wat als u de opmaak van alleen de nummers wilt wijzigen, bijvoorbeeld de nummers vetgedrukt maken, maar niet de tekst? Het is niet duidelijk hoe je dat moet doen, maar het is mogelijk.
VERWANT: Hoe u het type nummers kunt wijzigen dat wordt gebruikt in een genummerde lijst in Word
Deze truc werkt op zowel genummerde lijsten als lijsten met opsommingstekens.
De opmaak voor een nummer in een genummerde lijst is vervat in de alineamarkering aan het einde van dat item. Dus voordat u de opmaak van de nummers op een genummerde lijst wijzigt, moet u de alineamarkeringen in uw document weergeven. Klik op het tabblad “Home” en klik vervolgens op de knop “Tonen / verbergen ¶” in het gedeelte Alinea.

Om de opmaak voor een nummer in de lijst te wijzigen, selecteert u alleen de alineamarkering aan het einde van dat item.

Vervolgens kunt u opmaak toepassen op die alineamarkering en het nummer.

We hebben bijvoorbeeld het nummer op het eerste item rood en vet gemaakt in ons voorbeeld.

Als u de opmaak voor meer dan één nummer wilt wijzigen, maar niet voor alle, houdt u de Ctrl-toets ingedrukt terwijl u de alineamarkeringen selecteert voor de nummers die u wilt wijzigen. Pas vervolgens de gewenste opmaak toe.

Als u de opmaak voor alle nummers in de lijst wilt wijzigen, plaatst u de cursor direct op een van de nummers in de lijst en klikt u op. Alle nummers in de lijst zijn geselecteerd. Pas de opmaak zoals gewoonlijk toe.

Wanneer u opmaak toepast op de items in de lijst, wordt die opmaak ook toegepast op de getallen. Maar de opmaak die u alleen op de cijfers hebt toegepast, blijft ook behouden. Als we bijvoorbeeld de items in de lijst in ons voorbeeld selecteren en cursief toepassen, wordt de tekst van de items cursief weergegeven, maar zijn de cijfers nu rood, vet en cursief. Als u de opmaak verwijdert die op de items in de lijst is toegepast, blijft de opmaak die u alleen op de getallen hebt toegepast, behouden.

Om de specifieke opmaak van de nummers te verwijderen, volgt u deze stappen opnieuw om een van de nummers of meerdere nummers te selecteren en de opmaak uit te schakelen.
