
Je hebt altijd via iMessage statische afbeeldingen naar andere mensen kunnen sturen, maar je wist misschien niet dat je ook geanimeerde GIF’s kunt verzenden.
VERWANT: De eenvoudigste manieren om geanimeerde GIF’s op elk platform te maken
Er zijn een paar manieren waarop u dit kunt doen. De eenvoudigste manier is om de ingebouwde iMessage-app “#images” te gebruiken, waarmee je in allerlei GIF’s kunt zoeken en ze snel en gemakkelijk kunt verzenden. U kunt ook GIF’s van andere apps delen en op die manier via iMessage verzenden. We laten u zien hoe u beide kunt doen.
De gemakkelijke manier: #afbeeldingen
De ingebouwde iMessage-app met de naam “#images” is misschien wel de beste manier om GIF’s naar uw vrienden en familie te sturen, omdat deze gemakkelijk toegankelijk is en gemakkelijk te doorzoeken is om de juiste GIF te vinden.
Open om te beginnen de Berichten-app op uw iPhone en selecteer het contact waarnaar u de GIF wilt verzenden.
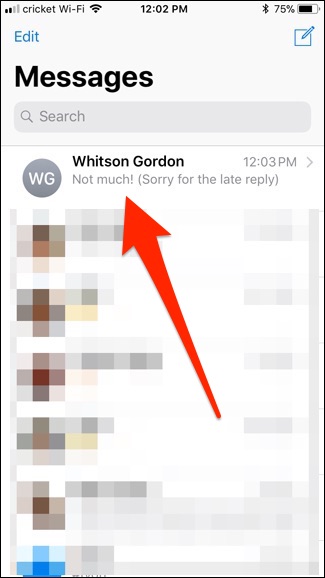
Onderaan zie je je iMessage-apps allemaal op een rij. Zoek het rode pictogram met een vergrootglas en tik erop als je het ziet. Mogelijk moet u door de apps bladeren voordat u deze vindt.

Nadat je het hebt geselecteerd, verschijnt er een klein gedeelte van onderen met een handvol geanimeerde GIF’s. Van daaruit kun je door de eindeloze lijst met willekeurige GIF’s scrollen, of op het zoekvak tikken (waar staat “Zoek afbeeldingen”) en een trefwoord typen dat betrekking heeft op het type GIF dat je wilt.

Typ een trefwoord en tik op “Zoeken”.

Er verschijnt een lijst met geanimeerde GIF’s die betrekking hebben op uw zoekopdracht op trefwoord. Tik op een GIF als je er een vindt die je leuk vindt.

Nadat u op de GIF hebt getikt, verschijnt deze in het iMessage-tekstvak, zodat u deze kunt verzenden. U kunt alleen de GIF verzenden, of u kunt ook een bericht toevoegen om samen met de GIF te verzenden.

Als je klaar bent met het verzenden van GIF’s, kun je de #images iMessage-app verlaten en teruggaan naar het toetsenbord door in het iMessage-tekstvak te tikken.

GIF’s delen vanuit andere apps
Als de #images iMessage-app niet de exacte GIF heeft waarnaar u op zoek bent, kunt u in plaats daarvan uw eigen app naar keuze openen en daar naar een GIF zoeken.
We zullen niet in detail ingaan op alle coole plekken op internet waar je GIF’s kunt vinden, maar ik zal de website van Giphy gebruiken om een GIF te vinden en deze als voorbeeld gebruiken voor deze tutorial.

Zodra je de gewenste GIF hebt gevonden, ga je gang en tik je erop om deze te openen. Tik vanaf daar op de GIF-afbeelding en houd deze vast en klik op “Kopiëren”.

Ga naar iMessage en selecteer een gespreksreeks van de persoon naar wie je de GIF wilt sturen. Tik eenmaal op het tekstvak om het toetsenbord weer te geven en tik er nogmaals op om de prompt “Plakken” te openen. Tik erop wanneer het verschijnt.

De GIF-afbeelding plakt zichzelf in het tekstvak. Druk op de knop Verzenden als je klaar bent.

Houd er rekening mee dat bij sommige GIF-websites en -apps je de daadwerkelijke afbeelding niet in iMessage kunt plakken. Imgur is een groot voorbeeld: je kunt alleen een link plakken die je naar de website (of app) van Imgur brengt om te bekijken de GIF.
Als de link echter eindigt op “.gif”, toont iMessage de GIF-afbeelding in iMessage (zoals hieronder weergegeven). Anders wordt er alleen een link weergegeven waarop u moet tikken om te openen. Als je de GIF-link naar een Android-gebruiker verzendt, hebben ze hoe dan ook pech, omdat er hoe dan ook een link naar de GIF wordt weergegeven.

