
By default, when you create a new workbook in Excel, the row height and column width is always the same for all cells. However, you can easily change the height and width for one or more rows and columns.
For new Excel workbooks, the default row height for all the rows is 15, with the default font of Calibri and default font size of 11 points. The default column width for all the columns is 8.38. The default row height for each row depends on the largest font and font size chosen in any of the cells in that row (you can assign different fonts and font sizes for different cells). However, you can choose a specific height for any of the rows as well as a specific column width for any of the columns. The height can be different for different rows and the width different for different columns.
If you want to adjust one row, you can move the cursor over the bottom border of the row heading until it turns into a bar with a double arrow. Then, click on the border and drag it up or down to change the height of the row above the border. As you drag the cursor, the changing height displays in a popup.
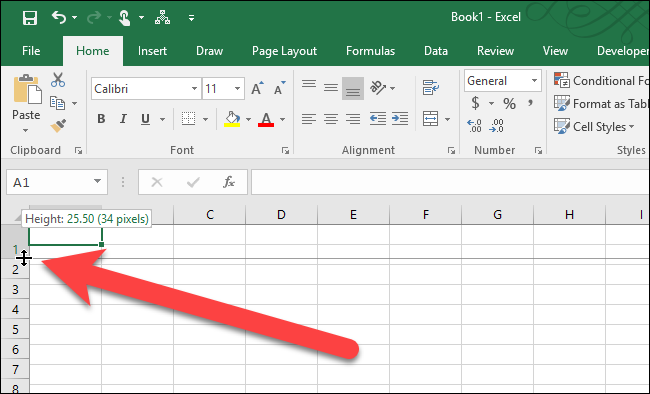
You can do the same thing to change the width of a column: drag the double-arrow cursor to the left or right on the right border of the column. The width of the column to the left of the border changes width. The width of other columns are not affected.

RELATED: How to Show and Hide Row and Column Headers in Excel
You can be more exact when specifying the height of one or more rows by entering a specific number for the height. To do this, move your mouse over a row heading until it turns into a right arrow. Then, click on the row heading to select the entire row. If you don’t see the row headings, they might be hidden.

To select more than one row, click on the first row heading you want to select and drag up or down to select contiguous rows. If the rows you want to select are not contiguous, click the first row heading and then press Ctrl and click on the headings for the other rows you want to select, just like you do to select multiple files in File (or Windows) Explorer.

Either right-click on any selected row or press Shift+F10 on your keyboard. Select “Row Height” from the popup menu.
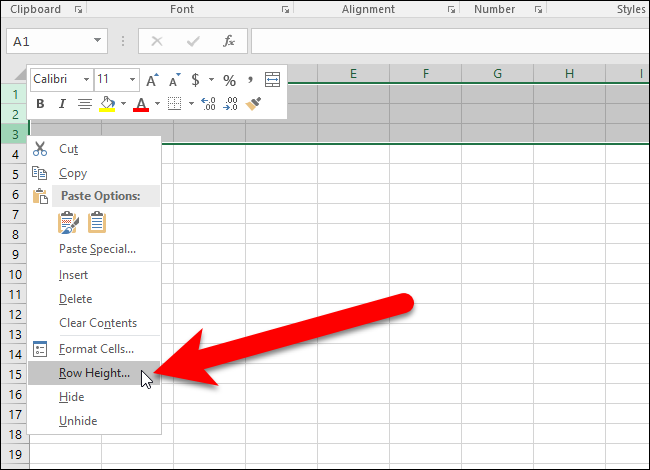
Enter a new value for the row height for the selected rows on the Row Height dialog box and click “OK”.
NOTE: You should note what the default, or original, values for row height and column width are before changing them, in case you want to revert back to those values.

You can specify an exact width for one or more columns the same way. Select the columns using the column headings, just like you did for the rows, but drag left or right to select multiple contiguous rows. Then, press Shift+F10 and select “Column Width” from the popup menu.
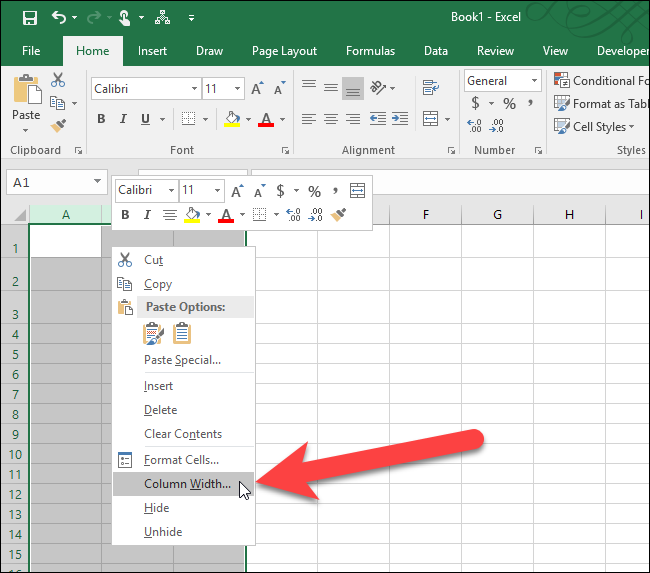
Enter an exact width for the selected columns on the Column Width dialog box and click “OK”.

Here’s what our worksheet looks like with the height of the first three rows and the width of the first three columns changed.

You can change the row height back to the default height, but it many not necessarily be the standard default height. The current default height will be one that fits the largest font and font size used in that row. In other words, the row height of the selected row will be changed to automatically fit the contents of that row.
To automatically fit the row height, select the rows you want to resize to their default height, make sure the Home tab is active, click “Format” in the Cells section, and then select “AutoFit Row Height” from the Cell Size drop-down menu.
To automatically fit one row, you can move the mouse over the bottom border of the desired row heading until it turns into a bar with a double (up and down) arrow, just like when you dragged the border to change the row height. This time, double-click on the border. The row height changes to fit the largest font and font size used in that row.
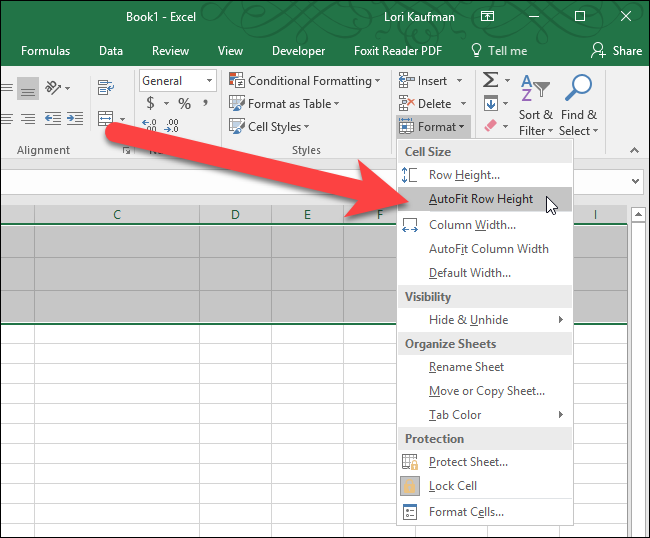
There is also an option to autofit the width of selected columns, but it works slightly differently. The AutoFit Row Height options automatically changes the row height to fit the largest font and font size whether or not there is any content in any cells in that row.
When you select one or more columns and then select “AutoFit Column Width” from the “Cell Size” menu in the Cells section of the Home tab, a selected column will only change size if there is content in any cell in that column. Otherwise, if all the cells in the column are empty, the size of that column will not be affected.
You can also automatically change the width of a column to fit the widest contents in that column by moving the mouse over the border on the desired column heading until it turns into a bar with an double (left and right) arrow, just like when you dragged the border to change the column width. This time, double-click on the border. The column width changes to fit the widest cell contents in that column. This also only works on columns that are not completely empty.

Because the default row height is affected by the font and font size assigned to the cells in each row, you cannot specify a value for the default row height. However, the default column width for all the columns in the current worksheet can be changed. To specify a different column width for all the columns in the current worksheet, make sure the Home tab is active, click “Format” in the Cells section, and then select “Default Width” from the Cell Size drop-down menu.

Enter a value for the Standard column width on the Standard width dialog box and click “OK”. The width of all the columns on the current worksheet change to the specified width, no matter how wide the contents are in any of the cells.

RELATED: How to Hide Cells, Rows, and Columns in Excel
You can also convert rows into columns and columns into rows, delete blank rows and columns, hide rows and columns, freeze rows and columns, and print the row and column headings in Excel.
