
U kunt kop- en voetteksten op elke pagina in Microsoft Word verwijderen of wijzigen. Dit is handig als u bijvoorbeeld de kop- of voettekst op een specifieke pagina wilt verbergen. Het proces is een beetje anders als u een kop- of voettekst op de eerste pagina van uw document of op andere pagina’s wilt verwijderen. Dit is hoe het werkt.
Hoe u een koptekst of voettekst op de eerste pagina van uw document verwijdert
Vaak wilt u niet dat uw kop- of voettekst op de eerste pagina van uw document wordt weergegeven. Meestal komt dat omdat het een titelpagina is. Hier leest u hoe u het kunt verwijderen.
Dubbelklik op het kop- of voettekstgebied om het actief te maken.

Dit activeert ook het gedeelte Header & Footer Tools op het Word-lint. Schakel op het tabblad Ontwerpen van die sectie het selectievakje “Andere eerste pagina” in.

Deze actie verwijdert de kop- en voettekst van de eerste pagina. U kunt daar andere informatie typen als u wilt, of u kunt deze gewoon leeg laten.

Hoe u een koptekst of voettekst op andere pagina’s in uw Word-document kunt verwijderen
Het verwijderen van een kop- of voettekst voor een andere pagina dan uw eerste pagina vereist wat meer werk. Helaas kun je Word niet zomaar vertellen om de lay-out van een enkele pagina te wijzigen (en kop- en voetteksten worden als onderdeel van de lay-out beschouwd). De paginalay-outfuncties van Word zijn van toepassing op hele secties van het document en uw document is standaard één grote sectie.
U moet dus eerst een aparte sectie in het document maken (zelfs als het maar voor één pagina is), en daarna moet u de pagina-indeling voor die nieuwe sectie wijzigen in liggende stand. Hier is hoe.
Plaats uw cursor helemaal aan het einde van de pagina in uw document voordat de pagina waar u de kop- of voettekst wilt verwijderen. Als u bijvoorbeeld de kop- of voettekst op pagina 12 wilt verwijderen, plaatst u uw cursor aan het einde van pagina 11.
Schakel over naar de “Lay-out” op het lint en klik vervolgens op de knop “Pauzes”.
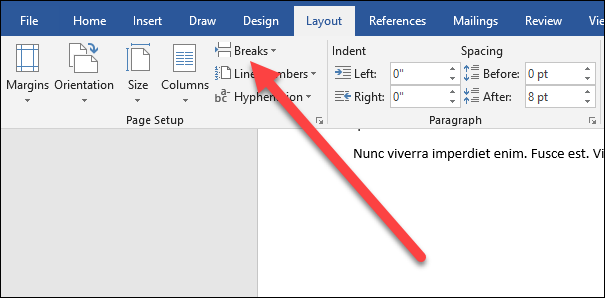
Klik in het vervolgkeuzemenu op de optie “Volgende pagina”.

Hoewel het niet duidelijk is, heeft de actie die u zojuist heeft uitgevoerd een sectie-einde gemaakt op de plaats waar uw cursor was geplaatst, en begon uw nieuwe sectie op de volgende pagina.
Dubbelklik nu op het kop- of voettekstgebied (afhankelijk van wat u verwijdert) op de pagina waar u het wilt verwijderen. Klik op het tabblad Ontwerpen in het gebied Hulpprogramma’s voor koptekst en voettekst van het lint op de knop “Link naar vorige”. Merk op dat de knop wordt gedeselecteerd. Je hebt nu de link naar de kop- of voettekst van de vorige secties verbroken.

Notitie: Als u zowel een kop- als voettekst uit een sectie moet verwijderen, moet u de tekst verwijderen en de koppelingen naar de vorige sectie voor elk afzonderlijk verbreken.
Ga vervolgens door en verwijder de tekst uit uw kop- of voettekst.

Maar je bent nog niet helemaal klaar.
Als u door uw document bladert, zult u merken dat alle pagina’s die volgen op dat sectie-einde dat u nu hebt gemaakt, ook niet de kop- of voettekst hebben die u zojuist hebt verwijderd. Zoals u wellicht vermoedt, moet u nu nog een sectie-einde maken en vervolgens de kop- of voettekst voor de volgende sectie opnieuw maken. Dit werkt vrijwel hetzelfde als wat u net deed.
Plaats uw cursor aan het einde van de pagina waarvan u de kop- of voettekst wilt verwijderen, met andere woorden, net voor de eerste pagina waar u de kop- of voettekst opnieuw wilt laten beginnen.
Klik op het tabblad “Lay-out” op de knop “Einden” en kies vervolgens de optie “Volgende pagina”.

Activeer nu het kop- of voettekstgebied op de eerste pagina van die nieuwe sectie. Klik op het tabblad Ontwerpen in het gebied Hulpprogramma’s voor koptekst en voettekst van het lint op de knop “Link naar vorige”. Nogmaals, de knop wordt gedeselecteerd, omdat je nu de link naar het kop- of voettekstgebied van die nieuwe sectie die je hebt gemaakt, hebt verbroken.

Nu hoeft u alleen nog maar de kop- of voettekst te maken die u voor de rest van het document wilt gebruiken. Als het hetzelfde materiaal is als in het eerste gedeelte van je document, kun je het gewoon van daaruit kopiëren en plakken, en het zal dan in de rest van je document verschijnen (behalve natuurlijk in het nieuwe gedeelte dat je hebt gemaakt). Als u paginanummers gebruikte en u wilt hiermee doorgaan in deze sectie, moet u de paginanummers invoegen en vervolgens Word vertellen dat die paginanummers vanaf een bepaald punt moeten beginnen. Als u niet zeker weet hoe u dat moet doen, bekijk dan onze handleiding over het invoegen van paginanummers in Word.
VERWANT: Pagina X van Y invoegen in een koptekst of voettekst in Word
