
Als u geen decimale waarden in Excel wilt weergeven, kunt u uw numerieke gegevens vereenvoudigen met de ROUND-functies. Excel biedt drie functies: ROUND, ROUNDUP en ROUNDDOWN. Laten we eens kijken hoe ze werken.
Het gebruik van de RONDE-functies in Excel is anders dan het wijzigen van het getalformaat. Wanneer u de opmaak van een nummer wijzigt, verandert u gewoon hoe het eruitziet in uw werkmap. Als u een nummer verandert met de ROUND-functies, verandert u hoe het eruitziet en hoe het wordt opgeslagen.
De functie AFRONDEN rondt getallen af op een opgegeven aantal decimalen. Het rondt een getal naar beneden af als het cijfer in de volgende decimaal aan de rechterkant tussen nul en vier ligt, en het rondt naar boven af als dat cijfer vijf tot negen is. En zoals je zou verwachten, rondt de functie ROUNDUP altijd naar boven af en de functie ROUNDDOWN altijd naar beneden.
Rond decimale waarden af met de functie ROUND
De functie AFRONDEN rondt getallen af op een bepaald aantal decimalen dat u configureert. Als het volgende cijfer aan de rechterkant tussen nul en vier ligt, wordt naar beneden afgerond. Als u bijvoorbeeld naar beneden afrondt op twee decimalen, wordt 8,532 8,53. Als het volgende cijfer tussen vijf en negen ligt, wordt het naar boven afgerond. Dus 8,538 zou 8,54 worden. De functie AFRONDEN kan getallen rechts of links van de komma afronden.
U kunt de opmaak toepassen op lege cellen of op cellen die al cijfers bevatten. U kunt ROUND ook gebruiken als onderdeel van een meer gecompliceerde formule als u dat wilt. U kunt bijvoorbeeld een formule maken die twee kolommen bij elkaar optelt met de functie SOM en vervolgens het resultaat rondt.
Voor dit voorbeeld hebben we een kolom met getallen met de naam “Waarden” die onze ruwe getallen bevat. We maken een tweede kolom met de naam “Resultaten” die we gaan gebruiken om de getallen in de kolom “Waarden” naar beneden af te ronden tot drie cijfers.
Selecteer de cel waar u uw afgeronde resultaten wilt plaatsen.

Navigeer naar het menu “Formules” op het hoofdlint.

Klik op het vervolgkeuzemenu ‘Math & Trig’-formules.

Klik in het vervolgkeuzemenu “Math & Trig” op de functie “ROUND”.

Hierdoor verschijnt het venster Functieargumenten met de velden die u gaat gebruiken voor het instellen van de functie ROUND.

Gebruik het veld “Nummer” voor het nummer dat u wilt afronden. U kunt een gewoon nummer in dit veld typen om het af te ronden, maar vaker wilt u een nummer bellen vanuit een bestaande cel in uw blad. Hier gebruiken we B6 om de bovenste cel in onze kolom “Waarden” op te geven.

Gebruik het veld “Num_Digits” om aan te geven hoeveel cijfers het resulterende nummer moet hebben. Je hebt hier een aantal keuzes:
- Positief integer: Gebruik een positief geheel getal (zoals 1, 2, enzovoort) om het aantal cijfers op te geven na de plaats achter de komma waarop u wilt afronden. Als u bijvoorbeeld “3” invoert, wordt afgerond op drie plaatsen achter de komma.
- Nul: Voer “0” in om af te ronden naar het dichtstbijzijnde gehele getal.
- Negatief geheel getal: Gebruik een negatief geheel getal (zoals -1, -2, enzovoort) om naar links van de komma af te ronden. Als u bijvoorbeeld het getal 328,25 afrondt en hier “-1” invoert, wordt uw getal afgerond op 330.
In ons voorbeeld voeren we “3” in, zodat het resultaat wordt afgerond op drie plaatsen achter de komma.

Als u klaar bent, klikt u op de knop “OK”.

En zoals u kunt zien, is ons aantal nu afgerond in de kolom Resultaten.

U kunt deze formule eenvoudig toepassen op de rest van de getallen in uw set door eerst op de rechteronderhoek van de cel te klikken.

En vervolgens slepen om de rest van de rijen te selecteren die u wilt afronden.
Al uw waarden worden nu afgerond met dezelfde eigenschappen die u hebt geselecteerd. U kunt ook de cel kopiëren waarop u al afronding hebt toegepast, en deze vervolgens in andere cellen plakken om de formule daarheen te kopiëren.
U kunt dit ook allemaal doen door de functiebalk van Excel te gebruiken als u dat wilt.
Selecteer de kolom waar u uw afgeronde getallen naartoe wilt.

Klik op de functiebalk om deze te activeren.

Typ uw formule met behulp van de syntaxis:
=ROUND(number,num_digits)
Waar “getal” de cel is die u wilt afronden en “aantal_cijfers” het aantal cijfers aangeeft waarnaar u wilt afronden.
Hier is bijvoorbeeld hoe we dezelfde afrondingsformule typen die we eerder hebben toegepast met behulp van het dialoogvenster.

Druk op Enter (of Return) nadat je je formule hebt getypt en je getal is nu afgerond.
Getallen omhoog of omlaag afronden met de ROUNDUP- of ROUNDDOWN-functies
Soms wilt u misschien dat uw cijfers alleen naar boven of beneden afronden in plaats van dat het volgende cijfer dat voor u beslist. Dat is waar de ROUNDUP- en ROUNDDOWN-functies voor zijn, en het gebruik ervan is vrijwel identiek aan het gebruik van de ROUND-functie.
Klik op de cel waar u uw afgeronde resultaat wilt plaatsen.

Ga naar Formules> Math & Trig en kies vervolgens de functie “ROUNDUP” of “ROUNDDOWN” in het vervolgkeuzemenu.

Typ het nummer (of de cel) dat u wilt afronden in het veld “Nummer”. Typ het aantal cijfers waarnaar u wilt afronden in het veld “Num_digits”. En dezelfde regels zijn van toepassing als bij de functie ROUND. Een positief geheel getal rondt rechts van de komma af, nul rondt af naar het dichtstbijzijnde gehele getal en een negatief geheel getal rondt links van de komma af.
Klik op “OK” als je alles hebt ingesteld.
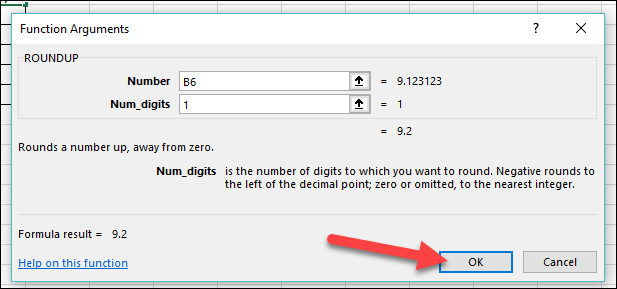
En net als bij de functie ROUND, kunt u ook de functies ROUNDUP en ROUNDDOWN instellen door ze in de functiebalk te typen, en u kunt ze gebruiken als onderdelen van een grotere formule.
