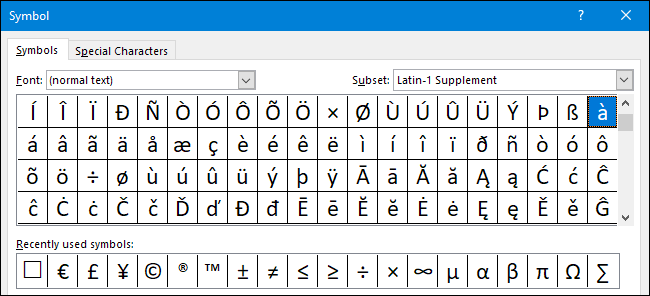
Als je geen gespecialiseerd toetsenbord hebt, moet je wat extra werk doen om letters met accenttekens in Microsoft Word te typen. Hier zijn een paar manieren om het voor elkaar te krijgen.
Als je regelmatig in een andere taal dan Engels typt, heb je dit waarschijnlijk allemaal al uitgewerkt. Misschien gebruikt u zelfs een gespecialiseerd toetsenbord dat het typen van letters met accenttekens gemakkelijker maakt. Maar als u voornamelijk in het Engels typt, kan het voorkomen dat u een letter met een accent moet typen. In het Engels worden tenslotte veel woorden gebruikt die zijn ontleend aan andere talen, zoals déjà vu, jalapeño, dubbelganger en cv bijvoorbeeld. En hoewel we die woorden over het algemeen gewoon zonder accenten in het Engels typen, is het soms leuk om de meer formele benadering te kiezen. In de gevallen waarin u dat doet, biedt Microsoft Word een paar eenvoudige manieren om dit mogelijk te maken.
Voeg letters met accenten in met de invoegfunctie van Word
Als u af en toe tekens met accenten hoeft in te voegen, is het eenvoudig genoeg om het symboolvenster van Word te openen en op zoek te gaan naar de letter die u nodig hebt.
Schakel over naar het tabblad “Invoegen” en klik vervolgens op de knop “Symbool”.

Het vervolgkeuzemenu toont uw meest recent gebruikte symbolen. Als het symbool dat u zoekt er is, klikt u erop. Als dit niet het geval is, klikt u op de opdracht “Meer symbolen”.
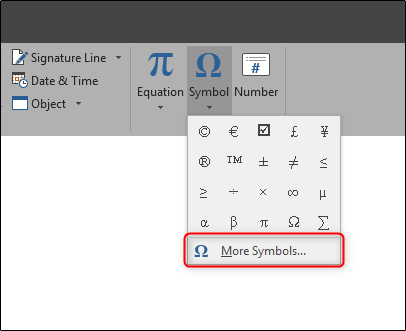
Het symboolvenster dat wordt geopend, geeft een enorm aantal tekens weer waaruit u kunt kiezen: 3633 om precies te zijn. Word helpt wel door u te laten filteren op lettertype en subset.
Gebruik het vervolgkeuzemenu “Lettertype” om het lettertype te kiezen dat u gebruikt (of u kunt gewoon het item “Normale tekst” selecteren). Met de vervolgkeuzelijst “Subset” kunt u naar bepaalde subsets van tekens gaan. Als u door de beschikbare tekens bladert, kunt u de waarde van de subset zien veranderen. Voor nu, ga je gang en kies “Latin-1 Supplement” uit de “Subset” dropdown. Dat is waar u waarschijnlijk de letter met accenten zult vinden die u zoekt.
Klik op het teken dat u zoekt en klik vervolgens op de knop “Invoegen” om het in uw document in te voegen. Merk op dat terwijl je hier bent, er allerlei andere handige symbolen in dit venster zijn. Alleen in de onderstaande afbeelding ziet u de symbolen voor copyright (©) en geregistreerd handelsmerk (®).

Best simpel toch? Maar wat als u vrij vaak een aantal symbolen moet invoegen en niet elke keer dat symboolvenster wilt openen en doorzoeken? We hebben een paar trucs om je te laten zien.
Voeg letters met accenten in met sneltoetsen
Word heeft veel geweldige sneltoetsen, en sneltoetsen voor tekens met accenten zijn geen uitzondering. Het is je misschien eerder opgevallen op het scherm “Meer symbolen” dat Word je eigenlijk vertelt wat de sneltoets voor dat personage is.

En het beste is dat deze snelkoppelingen een soort formule volgen, dus je hoeft ze niet per se allemaal te onthouden. U gebruikt de Ctrl- of Shift-toets samen met de accenttoets op uw toetsenbord, gevolgd door een snelle druk op de letter.
Om bijvoorbeeld het teken á te krijgen, drukt u op Ctrl + ‘(apostrof), laat u die toetsen los en drukt u snel op de A-toets. Merk op dat als u Á in plaats van á wilt, u caps lock moet inschakelen voordat met de sneltoets, aangezien het gebruik van de Shift-toets de sneltoets zou veranderen.
Er zijn er te veel om in dit artikel op te noemen, maar hier zijn een paar sneltoetsen die door Office-ondersteuning worden geleverd om u op weg te helpen.
| Symbool | Code |
| à, è, ì, ò, ù | Ctrl + `(Accent Grave), de brief |
| À, È, Ì, Ò, Ù | |
| á, é, í, ó, ú | Ctrl + ‘(Apostrof), de brief |
| Á, É, Í, Ó, Ú | |
| â, ê, î, ô, û | Ctrl + Shift + ^ (Caret), de brief |
| Â, Ê, Î, Ô, Û | |
| ã, ñ, õ | Ctrl + Shift + ~ (Tilde), de brief |
| Ã, Ñ, Õ | |
| ä, ë, ï, ö, ü | Ctrl + Shift +: (Dikke darm), de brief |
| Ä, Ë, Ï, Ö, Ü |
Voeg tekens met accenten in met ASCII-codes
En wat voor nut zouden we hebben als we je niet de meest geekste manier van allemaal lieten zien? Als je veel tekens met accenten gaat gebruiken – vooral dezelfde tekens keer op keer – is het misschien de moeite waard om een paar ASCII-codes te leren.
De American Standard Code for Information Interchange (ASCII) is een coderingssysteem dat een manier biedt om bepaalde tekens weer te geven met behulp van de respectieve code. We zullen niet de volledige lijst met ASCII-codes bespreken, aangezien er honderden tekens zijn en het onmogelijk is om ze allemaal te leren. In plaats daarvan zullen we de basis doornemen en u een paar korte codes geven om snel voor die vreemde woorden met diakritische tekens te zorgen.
Om deze truc te gebruiken, heb je een numeriek toetsenblok nodig (als onderdeel van je hoofdtoetsenbord of als add-on). Je moet er ook voor zorgen dat je NumLock hebt ingeschakeld door op de NumLock-toets in de linkerbovenhoek van je numerieke toetsenblok te drukken. De meeste toetsenborden hebben een indicatielampje om u te laten weten wanneer NumLock is ingeschakeld.
Om een ASCII-code in te voeren, hoeft u alleen maar uw Alt-toets ingedrukt te houden terwijl u een numerieke code op uw numerieke toetsenbord typt. De code voor een kleine letter “a” met een accent grave is bijvoorbeeld 133. U houdt dus Alt ingedrukt, typt 133 en laat dan de Alt-toets los. Zodra je dat doet, verschijnt het personage – voilà!
Het is duidelijk dat het moeilijk zou zijn om een heleboel ASCII-codes voor verschillende letters met accenten te onthouden, maar als je er regelmatig een paar gebruikt, wordt het hele proces echt vereenvoudigd. Hier zijn er een paar om u op weg te helpen:
| Code | Symbool | Omschrijving |
| 129 | ü | letter u met umlaut |
| 130 | é | letter e met accent aigu |
| 131 | een | letter a met circumflex accent |
| 132 | een | letter a met umlaut |
| 133 | een | letter a met accent grave |
| 134 | een | letter a met een ring |
| 136 | ê | letter e met circumflex accent |
| 137 | ë | letter e met umlaut |
| 138 | è | letter e met accent grave |
| 139 | ik | letter i met umlaut |
| 140 | ik | letter i met circumflex accent |
| 141 | ik | letter i met een ernstig accent |
| 142 | EEN | letter A met umlaut |
| 143 | EEN | letter A met een ring |
| 144 | É | letter E met accent aigu |
| 147 | O | letter o met circumflex accent |
| 148 | O | letter o met umlaut |
| 149 | O | letter o met accent grave |
| 150 | û | letter u met circumflex accent |
| 151 | ù | letter u met een ernstig accent |
| 152 | ÿ | letter y met trema |
| 153 | O | letter O met umlaut |
| 154 | Ü | letter U met umlaut |
| 160 | een | letter a met accent aigu |
| 161 | ik | letter i met accent aigu |
| 162 | O | letter o met accent aigu |
| 163 | ú | letter u met accent aigu |
| 164 | ñ | letter n met tilde |
AutoCorrectie toetsenbordtekens naar speciale tekens
U kunt ook de autocorrectiefunctie van Word gebruiken om automatisch tekens met accenten in te voegen wanneer u bepaalde lettercombinaties typt. En hoewel dit klinkt alsof dit de gemakkelijkste methode zou zijn, is het eigenzinnig en in de praktijk niet zo nuttig als het misschien klinkt.
Selecteer in het venster Symbolen het teken waarvoor u een autocorrectiefunctie wilt instellen. Klik linksonder op de knop “AutoCorrectie”.

Typ in het vak “Vervangen” de tekens waarvoor u de autocorrectie-vervanging wilt activeren. Als u klaar bent, klikt u op de knop “Toevoegen” en vervolgens op de knop “OK”.
In dit geval vertellen we Word dat wanneer we de letter “a” typen gevolgd door het accent grave (“) en vervolgens een spatie, Word dat automatisch moet vervangen door een” a “met het accent grave erboven.

En nu, voor die eigenzinnigheid die we je beloofden.
Als u een woord typt, moet u eerst het teken met accenten typen. Met andere woorden, als u “Voilà” wilt typen, moet u eerst een + ’typen en vervolgens teruggaan en de “Viol” erachter typen. Anders krijg je Viola’ — omdat Word de autocorrectie niet activeert wanneer de triggerletters deel uitmaken van een groter woord. En, zoals u zich kunt voorstellen, maakt dit het erg vervelend als u meerdere tekens met accenten in één woord heeft.
En echt, u typt nog steeds bijna net zo veel als u zou doen met de ingebouwde sneltoetsen die Word biedt.
