
Microsoft Office werkt voortdurend aan het verbeteren van zijn software. Toch kunnen er momenten zijn dat Word gewoon weigert te starten. Hier zijn een paar manieren waarop u Word weer aan de praat kunt krijgen.
Werk Microsoft Office bij
Het is altijd een goed idee om uw software up-to-date te houden, aangezien bedrijven voortdurend oplossingen voor bugs en kwetsbaarheden verstrekken die de prestaties van de applicatie belemmeren.
Sinds Office 2013 brengt Microsoft automatisch updates voor zijn Office-toepassingen uit, tenzij u het anders hebt verteld. Als dat het geval is, en u ondervindt opstartproblemen met Word, wilt u deze mogelijk bijwerken naar de nieuwste versie en kijken of dat het probleem oplost.
Het goede nieuws is dat u dit kunt doen vanuit al uw Office-apps. Dus als Word niet start, kunt u bijwerken via Excel, PowerPoint of andere Office-programma’s die u heeft.
Om bij te werken, opent u uw Office-app, klikt u op het tabblad “Bestand” en vervolgens op “Account” onderaan het linkerdeelvenster.

Klik onder het gedeelte ‘Productinformatie’ op ‘Update-opties’ naast ‘Office-updates’. Selecteer ‘Nu bijwerken’ in het vervolgkeuzemenu.
Office controleert op updates en past deze toe. Nadat de update is voltooid, ziet u een succesbericht.

Probeer nu Word te openen. Als u nog steeds problemen ondervindt, is er iets anders aan de hand. Laten we een paar andere stappen proberen.
Herstel Office via het Configuratiescherm in Windows
Voordat u registersleutels of het algemene sjabloonbestand verwijdert, moet u eerst kijken of de Windows-reparatietool voldoende is.
Klik met de rechtermuisknop op het Windows-pictogram in de taakbalk en selecteer vervolgens “Apps en onderdelen” in het menu dat verschijnt.

Het venster “Instellingen” verschijnt. Blader door de lijst en selecteer uw Office-app en klik op ‘Wijzigen’.

Het volgende bericht dat u ziet, is afhankelijk van de versie van Office die u heeft. Selecteer in de click-to-run-versie (zoals Office 365) “Online reparatie” en vervolgens “Reparatie”. Als u een MSI-gebaseerde kopie van Office uitvoert (u hebt installatiesoftware gebruikt om het op uw computer te installeren), selecteert u “Herstellen” en vervolgens “Doorgaan”.
Nadat de reparatie is voltooid, start u uw computer opnieuw op en probeert u Word te starten. Als het probleem hiermee niet is opgelost, is het tijd om wat dieper te graven.
Gebruik de /a Schakel Windows in
Wanneer u de /a schakelaar om Word te starten, het start het in zijn oorspronkelijke staat. Het voorkomt dus dat invoegtoepassingen en algemene sjablonen, zoals Normal.dot, automatisch worden geladen.
Als u Word met deze methode met succes start, biedt dit u een goed startpunt om problemen op te lossen, omdat het probleem waarschijnlijk wordt veroorzaakt door een invoegtoepassing of sjabloon.
U kunt Word ook in de veilige modus starten als u typt /safe in plaats van /a in de onderstaande stap. Hierdoor wordt Word ook gestart zonder invoegtoepassingen, sjablonen en andere aanpassingen.
VERWANT: Hoe (en waarom) u Microsoft Word start vanaf de opdrachtprompt
Om deze methode te proberen, drukt u op de Windows-toets, typt u ‘Uitvoeren’ en drukt u vervolgens op ‘Enter’. Het dialoogvenster “Uitvoeren” wordt weergegeven. Hier, typ winword /aen klik vervolgens op ‘OK’.

Als Word met succes wordt gestart, zit het probleem in de opstartmap van Office of de registersleutel.
Reset gebruikersopties en registerinstellingen in Word op Windows
Abnormaal gedrag wordt vaak veroorzaakt door opmaak, opties en / of aangepaste instellingen in Word. Als u de Register-editor gebruikt om het register te wijzigen, kunt u deze opnieuw instellen.
Standaard waarschuwing: Register-editor is een krachtig hulpmiddel; als u het misbruikt, kan het uw systeem onstabiel of onbruikbaar maken. Dit is echter een vrij eenvoudige tutorial en u zou geen problemen moeten hebben als u de instructies volgt.
Als u echter nog nooit met de Register-editor hebt gewerkt, wilt u er misschien over lezen voordat u aan de slag gaat. Overweeg daarnaast om een back-up te maken van het register (en uw computer) voordat u wijzigingen aanbrengt.
Sluit eerst alle Office-toepassingen. Druk vervolgens op Windows + R om het venster “Uitvoeren” te openen. Hier, typ Regedt32.exe en klik op ‘OK’.

De Register-editor wordt geopend. Navigeer naar de locatie van de sleutel die u wilt verwijderen; het verschijnt in het volgende bestandspad:
HKEY_CURRENT_USERSoftwareMicrosoftOffice16.0Word
Merk op dat “16.0” in het bestandspad waarschijnlijk anders is, afhankelijk van welke versie van Office u heeft. Als u Office 2013 gebruikt, zoek dan naar ‘15.0’. Microsoft biedt een uitgebreide lijst met belangrijke locaties als u meer hulp nodig heeft.
Selecteer vervolgens de sleutel die u wilt verwijderen en klik op Bewerken> Verwijderen.

Klik op “Ja” in het dialoogvenster dat verschijnt om de sleutel te verwijderen.
De volgende keer dat u Word start, wordt u gevraagd het installatieproces te doorlopen.
Herstel Word naar fabrieksinstellingen op Mac
U kunt ook een fabrieksreset uitvoeren voor Word op een Mac. Sluit hiervoor alle Office-toepassingen en open vervolgens “Finder”. Druk op Shift + Command + G om het zoekvak “Ga naar de map” te openen.
Typ het volgende:
~/Library/Group Containers/UBF8T346G9.Office/User Content/Templates

Klik op ‘Go’. Hier ziet u het bestand Normal.dotm; verplaats het naar uw bureaublad.
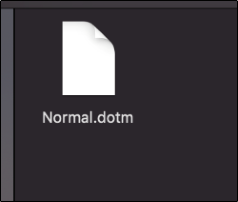
Open vervolgens het zoekvak “Ga naar de map” opnieuw (Shift + Command + G). Ga deze keer naar het volgende bestandspad:
~/Library/Preferences

Klik op ‘Go’. Zoek de bestanden com.microsoft.Word.plist en com.microsoft.Office.plist en verplaats ze naar uw bureaublad. Start Word opnieuw.
Office bouwt deze bestanden automatisch opnieuw op, dus maak u geen zorgen.
Vervang het algemene sjabloonbestand Normal.dot in Windows
Uw algemene sjabloonbestand bevat macro’s, AutoTekst-fragmenten en opmaakinstellingen, waardoor Word vaak niet correct kan worden gestart. Als u dit bestand vervangt, worden alle problemen verwijderd die u mogelijk ondervindt vanwege schade aan het vorige bestand. Dit komt echter met een voorbehoud: u moet teruggaan en al uw aangepaste instellingen opnieuw configureren.
Om het Normal.dot (of Normal.dotm globale sjabloonbestand) te vervangen, drukt u op de Windows-toets. Typ “cmd” in het zoekvak van Windows en druk vervolgens op “Enter” om de opdrachtprompt te openen.
Typ bij de opdrachtprompt de volgende opdracht:
Ren %userprofile%AppDataRoamingMicrosoftTemplatesOldNormal.dotm Normal.dotm

Druk op Enter.” Als u klaar bent, kunt u de opdrachtprompt veilig verlaten.
Wanneer u Word start, wordt u gevraagd om het installatieproces te doorlopen.
Dit zijn slechts enkele manieren om opstartproblemen met Word te diagnosticeren en op te lossen. Er kunnen echter andere oorzaken zijn die hier niet worden behandeld.
Als je een probleem met Word hebt ondervonden en een manier hebt gevonden om het op te lossen, deel je tip dan in het commentaargedeelte – het kan anderen helpen die met hetzelfde probleem te maken hebben.
