
Hoewel je toegang hebt tot Gmail-bijlagen door het gerelateerde bericht diep in de Google-client te openen, is het niet erg handig. U heeft een centrale locatie nodig om toegang te krijgen tot opgeslagen documenten en afbeeldingen. In deze handleiding wordt uitgelegd hoe u Gmail-bijlagen op Google Drive opslaat.
Een voorbeeld hiervan is als u met een bouwbedrijf werkt en e-mailuitwisselingen meerdere plattegronden en contracten omvatten. Het vinden van een specifiek bestand in die e-mails kan lastig zijn. Als ze echter zijn opgeslagen in Google Drive, hoeft u niet door honderden berichten te filteren om het document of de documenten te vinden die u nodig hebt.
Gmail in desktopbrowsers
Gebruik deze methode wanneer u Gmail opent in een desktopbrowser die is geïnstalleerd op Windows, macOS, Linux of Chrome OS.
Open eerst Gmail in een willekeurige browser en zoek de e-mail met de bijlage die u wilt opslaan. Beweeg vervolgens uw muiscursor over de bijlage en klik op het pictogram “Opslaan in schijf”. In dit voorbeeld slaan we per e-mail verzonden afbeeldingen op in Google Drive.

Als de e-mail meer dan één bijlage heeft die u in Google Drive wilt opslaan, klikt u op het pictogram “Alles opslaan in Drive” helemaal rechts van de items.
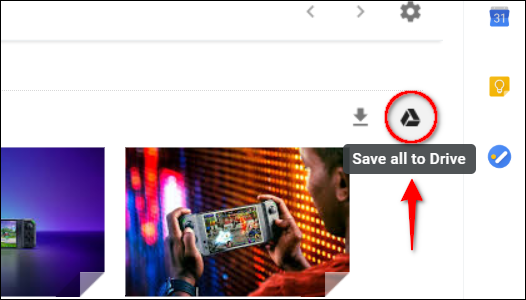
Als u momenteel een bijlage bekijkt en deze wilt opslaan in Google Drive, klikt u op het pictogram ‘Toevoegen aan mijn schijf’ in de rechterbovenhoek.

Open de site in uw browser om te controleren of de bijlagen zich nu in Google Drive bevinden. Uw opgeslagen bestanden zouden moeten verschijnen onder de categorieën “Snelle toegang” en “Bestanden”. Lees zeker onze gids over het organiseren van uw Google Drive.

Google’s Gmail Mobile App
Gebruik deze methode als u Gmail opent via de Google-app voor Android, iPhone of iPad. De onderstaande schermafbeeldingen zijn van een Android 9 Pie-tablet.
Open eerst de Gmail-app op uw mobiele apparaat en zoek de e-mail met de bijlage die u wilt opslaan. Blader vervolgens door de e-mail en tik op het pictogram “Opslaan in schijf” onder de miniatuur van de bijlage.
U moet deze stap voor elke bijlage herhalen als u er meer dan één wilt opslaan.

Als u momenteel een bijlage bekijkt die u in Google Drive wilt opslaan, tikt u op het pictogram met de drie stippen in de rechterbovenhoek. Als het niet zichtbaar is, tik dan op het scherm en het pictogram zal verschijnen.
Selecteer vervolgens de optie “Opslaan in schijf” in het pop-upmenu.

Voor meer informatie over Google Drive hebben we een handige gids voor het snel zoeken naar bestanden. We hebben ook een handleiding waarin wordt uitgelegd hoe u uw desktop-pc kunt synchroniseren met de service van Google.
